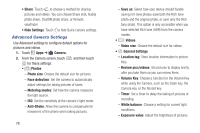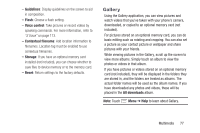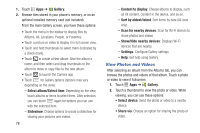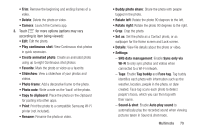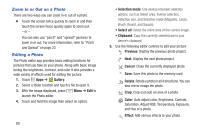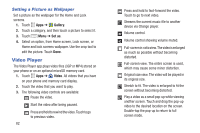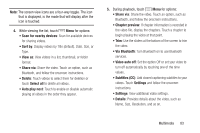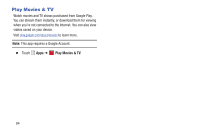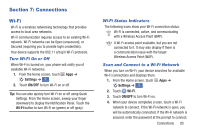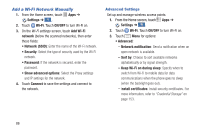Samsung Galaxy S4 Mini User Manual - Page 87
Sharing Pictures and Video, Setting a Picture as a Contact Photo, Portrait, Sticker, Drawing, Frame
 |
View all Samsung Galaxy S4 Mini manuals
Add to My Manuals
Save this manual to your list of manuals |
Page 87 highlights
Portrait: Apply various face correction effects such as Red-eye fix, Airbrush face, Face brightness, Out-of-focus, Beauty face, Face reshape, or Spot healing. Sticker: Place various pre-created onscreen stickers on top the of current image. Drawing: Draw on the picture using a brush, pen, or eraser. Frame: Place a pre-created border style on top of the current image. 6. Press to access the following options: • Save as: Rename your current image and save it. • Select image: Choose a new image for editing. • Take picture: Activate the camera and take a new image for editing. • Share via: Share your saved photo via Bluetooth, Email, Flipboard, Gmail, Google+, Group Play, Hangouts, Messaging, Picasa, S Memo, or Wi-Fi Direct. • Set as: Set the current image as a Contact photo, or as wallpaper for the Home and/or Lock screens. Sharing Pictures and Video You can share pictures and videos via Email, Messaging, Bluetooth, or popular sharing services. 1. Touch Apps ➔ Gallery. 2. Touch an album to display preview. Touch Menu ➔ Select item, and then touch previews to mark them for sharing. 3. Touch Share via and follow the prompts. Setting a Picture as a Contact Photo Set a picture as a contact's photo. The contact's photo displays with notifications to calls or messages from the contact. 1. Touch Apps ➔ Gallery. 2. Touch a category, and then touch a picture to select it. 3. Touch Menu ➔ Set as ➔ Contact photo. 4. Select a contact, or create a new contact, with the selected picture as the contact's photo. Multimedia 81