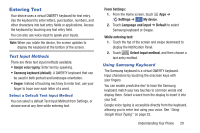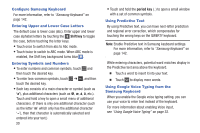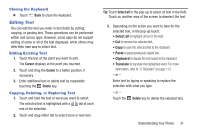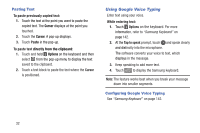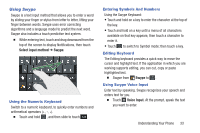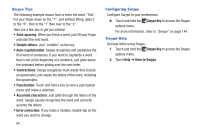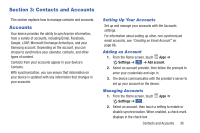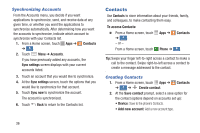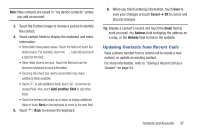Samsung Galaxy S4 Mini User Manual - Page 40
Auto-spacing, Double letters, Auto-capitalization, Contractions, Punctuation, Accented characters
 |
View all Samsung Galaxy S4 Mini manuals
Add to My Manuals
Save this manual to your list of manuals |
Page 40 highlights
Swype Tips The following example shows how to enter the word "This". Put your finger down on the "T", and without lifting, glide it to the "h", then to the "i" then over to the "s". Here are a few tips to get you started: • Auto-spacing: When you finish a word, just lift your finger and start the next word. • Double letters: Just "scribble" on the key. • Auto-capitalization: Swype recognizes and capitalizes the first word of sentences. If you want to capitalize a word that is not at the beginning of a sentence, just glide above the keyboard before gliding over the next letter. • Contractions: Swype recognizes most words that include an apostrophe, just swype the letters of the word, including the apostrophe. • Punctuation: Touch and hold a key to view a punctuation menu and make a selection. • Accented characters: Just glide through the letters of the word. Swype usually recognizes the word and correctly accents the letters. • Error correction: If you make a mistake, double-tap on the word you want to change. 34 Configuring Swype Configure Swype to your preferences. � Touch and hold the Swype Key to access the Swype options menu. For more information, refer to "Swype" on page 144. Swype Help Get help while using Swype. 1. Touch and hold the Swype Key to access the Swype options menu. 2. Touch Help ➔ How to Swype.