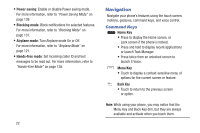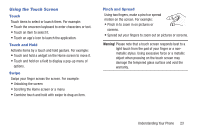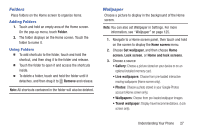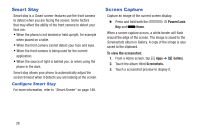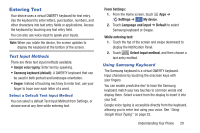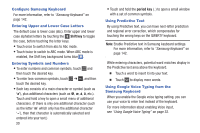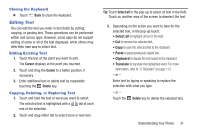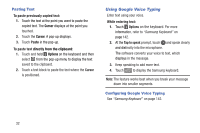Samsung Galaxy S4 Mini User Manual - Page 33
Folders, Wallpaper, Remove, screen, Set wallpaper, Lock screen, Home and lock screens
 |
View all Samsung Galaxy S4 Mini manuals
Add to My Manuals
Save this manual to your list of manuals |
Page 33 highlights
Folders Place folders on the Home screen to organize items. Adding Folders 1. Touch and hold an empty area of the Home screen. On the pop-up menu, touch Folder. 2. The folder displays on the Home screen. Touch the folder to name it. Using Folders � To add shortcuts to the folder, touch and hold the shortcut, and then drag it to the folder and release. � Touch the folder to open it and access the shortcuts inside. � To delete a folder, touch and hold the folder until it detaches, and then drag it to Remove and release. Note: All shortcuts contained in the folder will also be deleted. Wallpaper Choose a picture to display in the background of the Home screen. Note: You can also set Wallpaper in Settings. For more information, see "Wallpaper" on page 125. 1. Navigate to a Home screen panel, then touch and hold on the screen to display the Home screen menu. 2. Choose Set wallpaper, and then choose Home screen, Lock screen, or Home and lock screens. 3. Choose a source: • Gallery: Choose a picture stored on your device or on an optional installed memory card. • Live wallpapers: Choose from pre-loaded interactive moving wallpapers (Home screen only). • Photos: Choose a photo stored in your Google Photos account (Home screen only). • Wallpapers: Choose from pre-loaded wallpaper images. • Travel wallpaper: Display travel recommendations. (Lock screen only). Understanding Your Phone 27