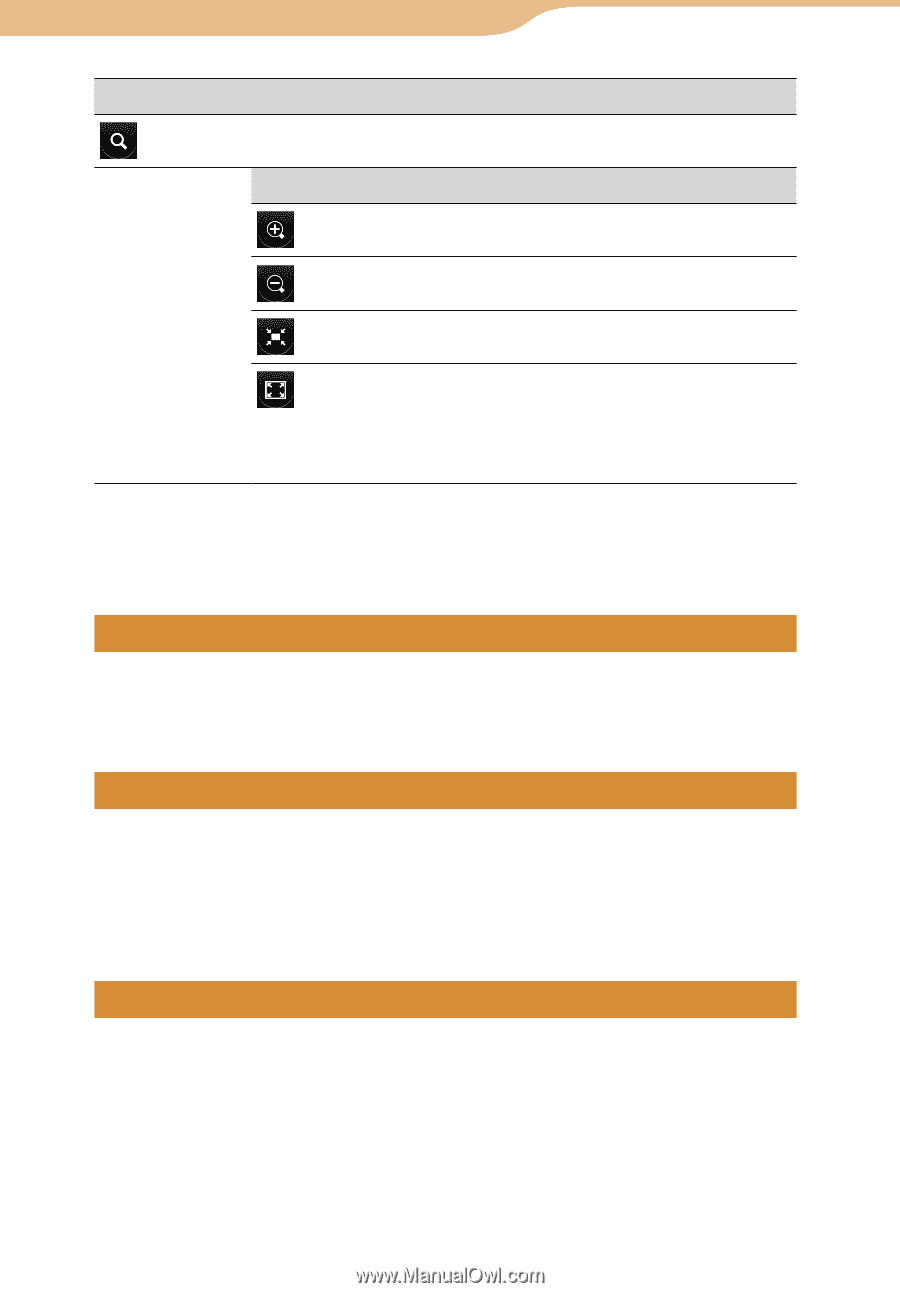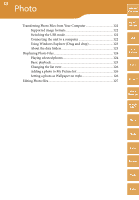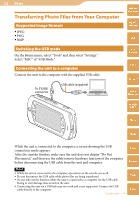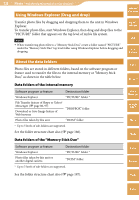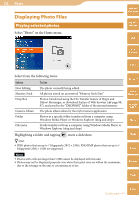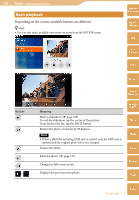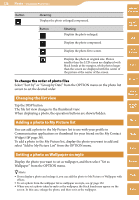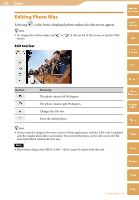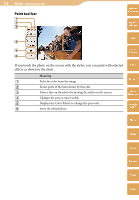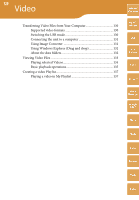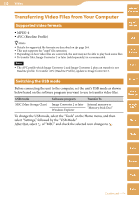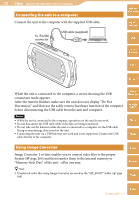Sony COM-2 Operating Instructions - Page 126
Changing the list view, Adding a photo to My Picture list, Setting a photo as Wallpaper on mylo - black mylo
 |
UPC - 027242720817
View all Sony COM-2 manuals
Add to My Manuals
Save this manual to your list of manuals |
Page 126 highlights
126 Photo ··· Displaying Photo Files Button Meaning Displays the photo enlarged/compressed. Button Meaning Displays the photo enlarged. Displays the photo compressed. Table of Contents mylo Widget Web Displays the photo fit to screen. RSS/ Podcast Displays the photo at original size. Photos smaller than the LCD screen are displayed with black bands at the margins, while photos larger than the screen are displayed with the center of the picture at the center of the screen. AIM To change the order of photo files Select "Sort by" or "Group by Date" from the OPTION menu on the photo list screen to set the desired order. Changing the list view Skype Yahoo! Messenger Tap the DISP button. The file list view changes to the thumbnail view. When displaying a photo, the operation buttons are shown/hidden. Google Talk Adding a photo to My Picture list Music You can add a photo to the My Picture list to use with your profile in Communication applications or thumbnail for your friend on the My Contact Photo Widget ( page 38). To add a photo to the My Picture list, display the photo you want to add and select "Add to My Picture List" from the OPTION menu. Video Setting a photo as Wallpaper on mylo Display the photo you want to set as wallpaper, and then select "Set as Wallpaper" from the OPTION menu. Hints If you display a photo and enlarge it, you can add the photo to My Picture or Wallpaper with effects. To set a photo from the wallpaper list as wallpaper on mylo, see page 152. When you set a photo taken by mylo as the wallpaper, the black bands may appear on the screen. In this case, enlarge the photo, and then set it as the wallpaper. Camera Tools Index