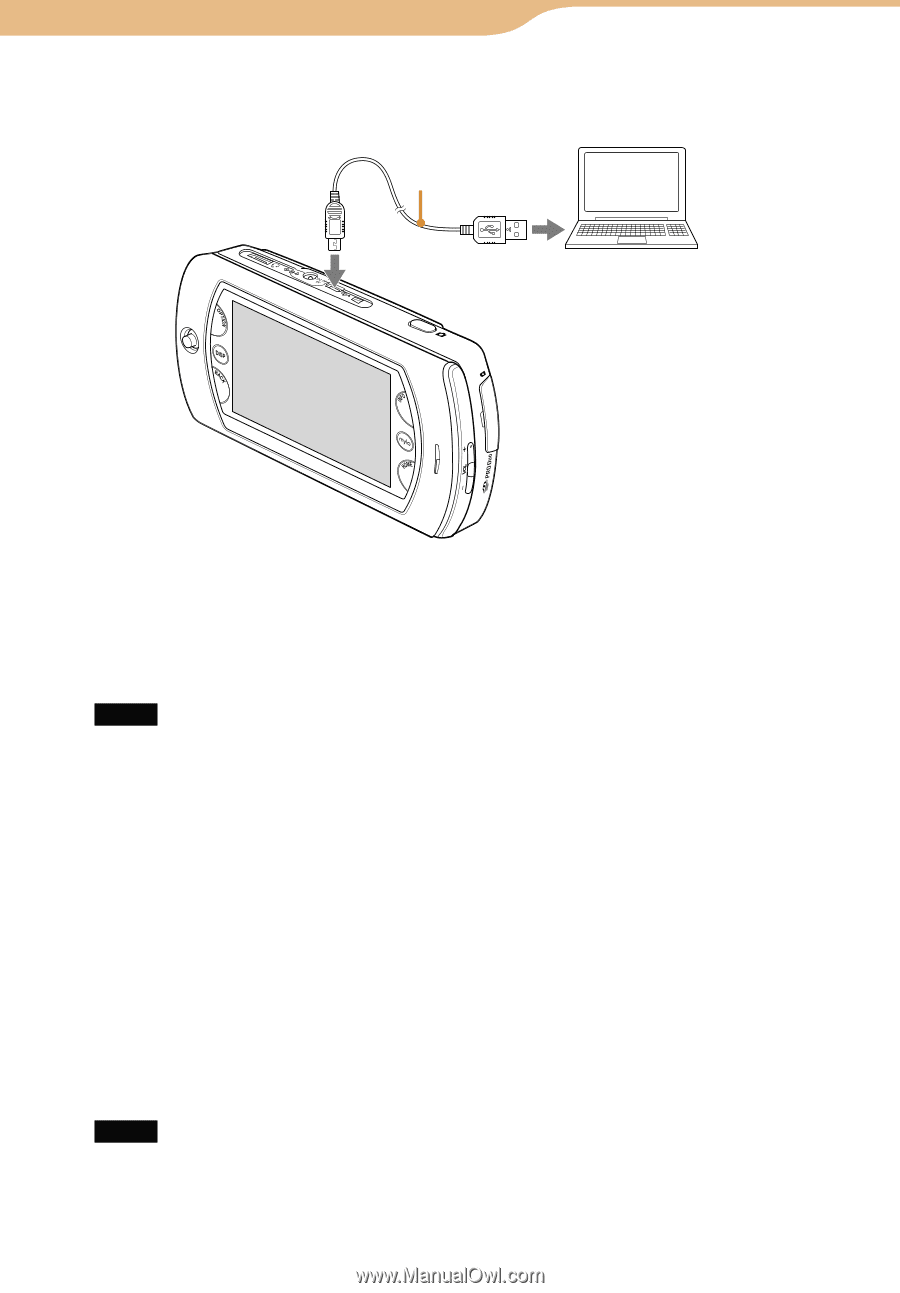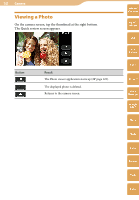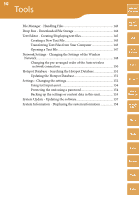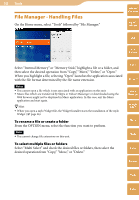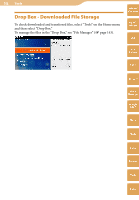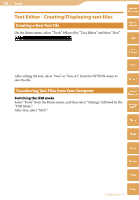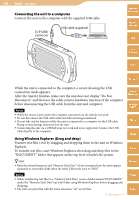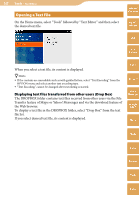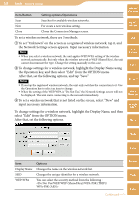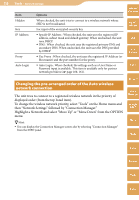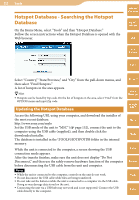Sony COM-2 Operating Instructions - Page 146
¸´, Connecting the unit to a computer, Using Windows Explorer Drag and drop
 |
UPC - 027242720817
View all Sony COM-2 manuals
Add to My Manuals
Save this manual to your list of manuals |
Page 146 highlights
146 Tools ··· Text Editor Connecting the unit to a computer Connect the unit to the computer with the supplied USB cable. To (USB) connector USB cable (supplied) Table of Contents mylo Widget Web RSS/ Podcast AIM Skype While the unit is connected to the computer, a screen showing the USB connection mode appears. After the transfer finishes, make sure the unit does not display "Do Not Disconnect," and then use the safely remove hardware function of the computer before disconnecting the USB cable from the unit and computer. Notes While the unit is connected to the computer, operations on the unit do not work. Do not disconnect the USB cable while text files are being transferred. Do not take out the batteries while the unit is connected to a computer via the USB cable. Doing so may damage data stored on the unit. Connecting the unit via a USB hub may not work and is not supported. Connect the USB cable directly to the computer. Using Windows Explorer (Drag and drop) Transfer text files (.txt) by dragging and dropping them to the unit in Windows Explorer. To transfer text files, start Windows Explorer, then drag and drop files to the "DOCUMENT" folder that appears on the top level of mylo's file system. Yahoo! Messenger Google Talk Music Photo Video Hint Both the internal memory and "Memory Stick Duo" (if one is inserted into the unit) appear separately as removable disks when the unit's USB mode is set to "MSC." Camera Notes When transferring text files to a "Memory Stick Duo," create a folder named "DOCUMENT" under the "Memory Stick Duo" top level folder using Windows Explorer before dragging and dropping. The unit can open files with file name extension ".txt" as text files. Continued Tools Index