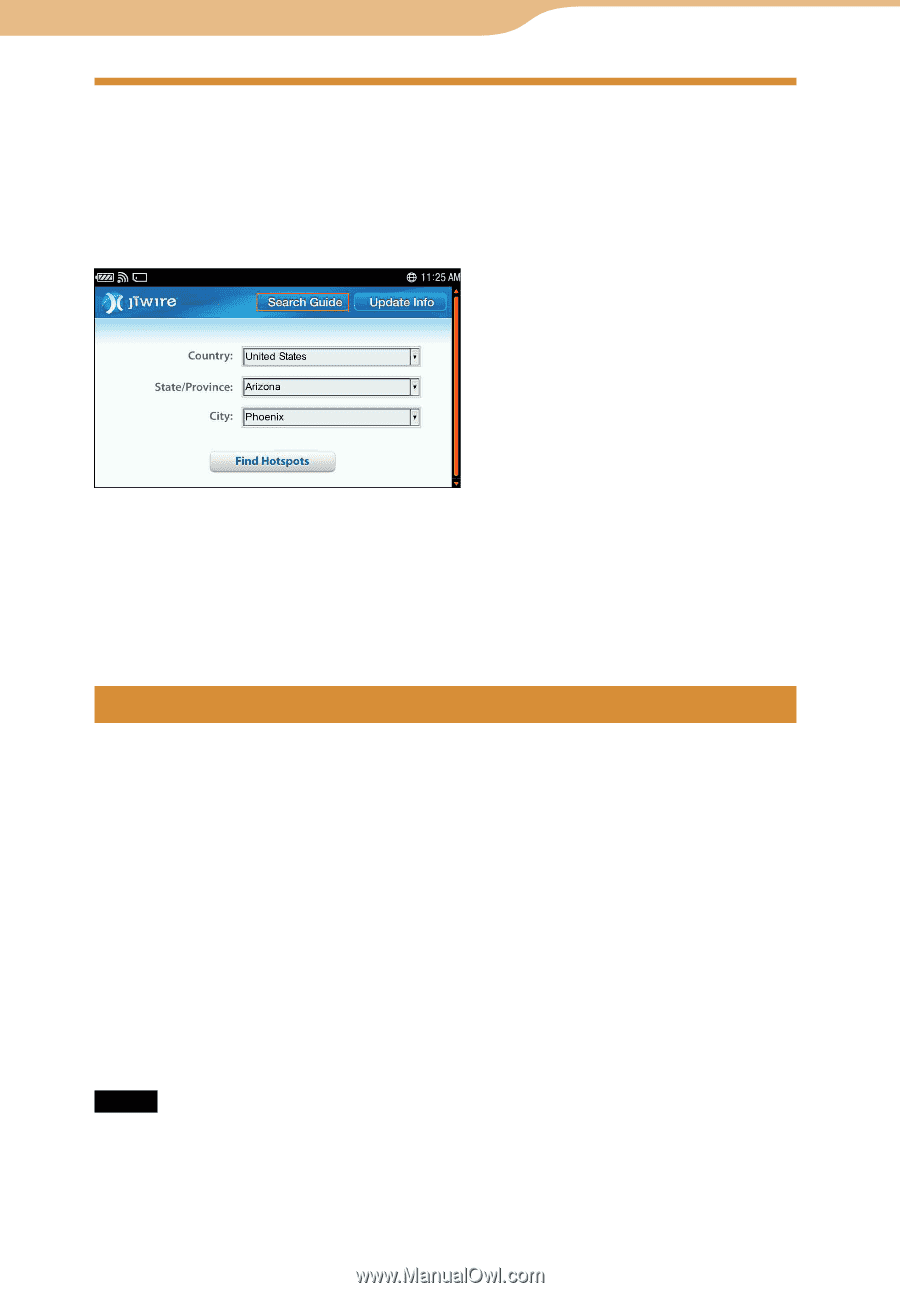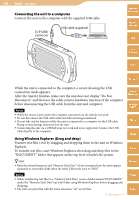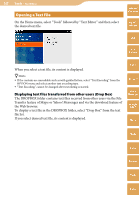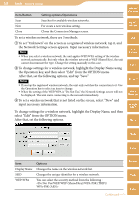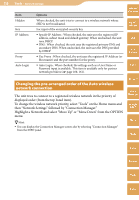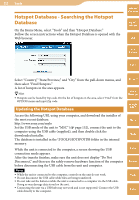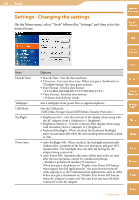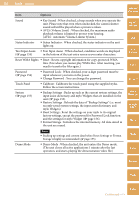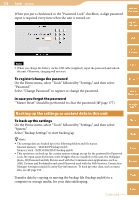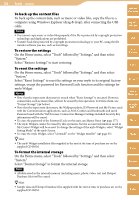Sony COM-2 Operating Instructions - Page 151
Hotspot Database - Searching the HotspotDatabase, Updating the Hotspot Database
 |
UPC - 027242720817
View all Sony COM-2 manuals
Add to My Manuals
Save this manual to your list of manuals |
Page 151 highlights
151 Tools Hotspot Database - Searching the Hotspot Database On the Home Menu, select "Tools" and then "Hotspot Database." Follow the screen instructions when the Hotspot Database is opened with the Web browser. Table of Contents mylo Widget Web RSS/ Podcast AIM Select "Country," "State/Province," and "City" from the pull-down menus, and then select "Find Hotspots." A list of hotspots in the area appears. Hint Hotspots can be found by Zip code. On the list of hotspots in the area, select "Find" from the OPTION menu and input Zip code. Updating the Hotspot Database Access the following URL using your computer, and download the installer of the most recent database. http://www.sony.com/mylo Set the USB mode of the unit to "MSC" ( page 152), connect the unit to the computer using the USB cable (supplied), and then double click the downloaded installer. The database is installed in the \TOOLS\HOTSPOTDB folder in the internal memory. While the unit is connected to the computer, a screen showing the USB connection mode appears. After the transfer finishes, make sure the unit does not display "Do Not Disconnect," and then use the safely remove hardware function of the computer before disconnecting the USB cable from the unit and computer. Notes While the unit is connected to the computer, controls on the unit do not work. Do not disconnect the USB cable while files are being transferred. Do not take out the batteries while the unit is connected to a computer via the USB cable. Doing so may damage data stored on the unit. Connecting the unit via a USB hub may not work and is not supported. Connect the USB cable directly to the computer. Skype Yahoo! Messenger Google Talk Music Photo Video Camera Tools Index