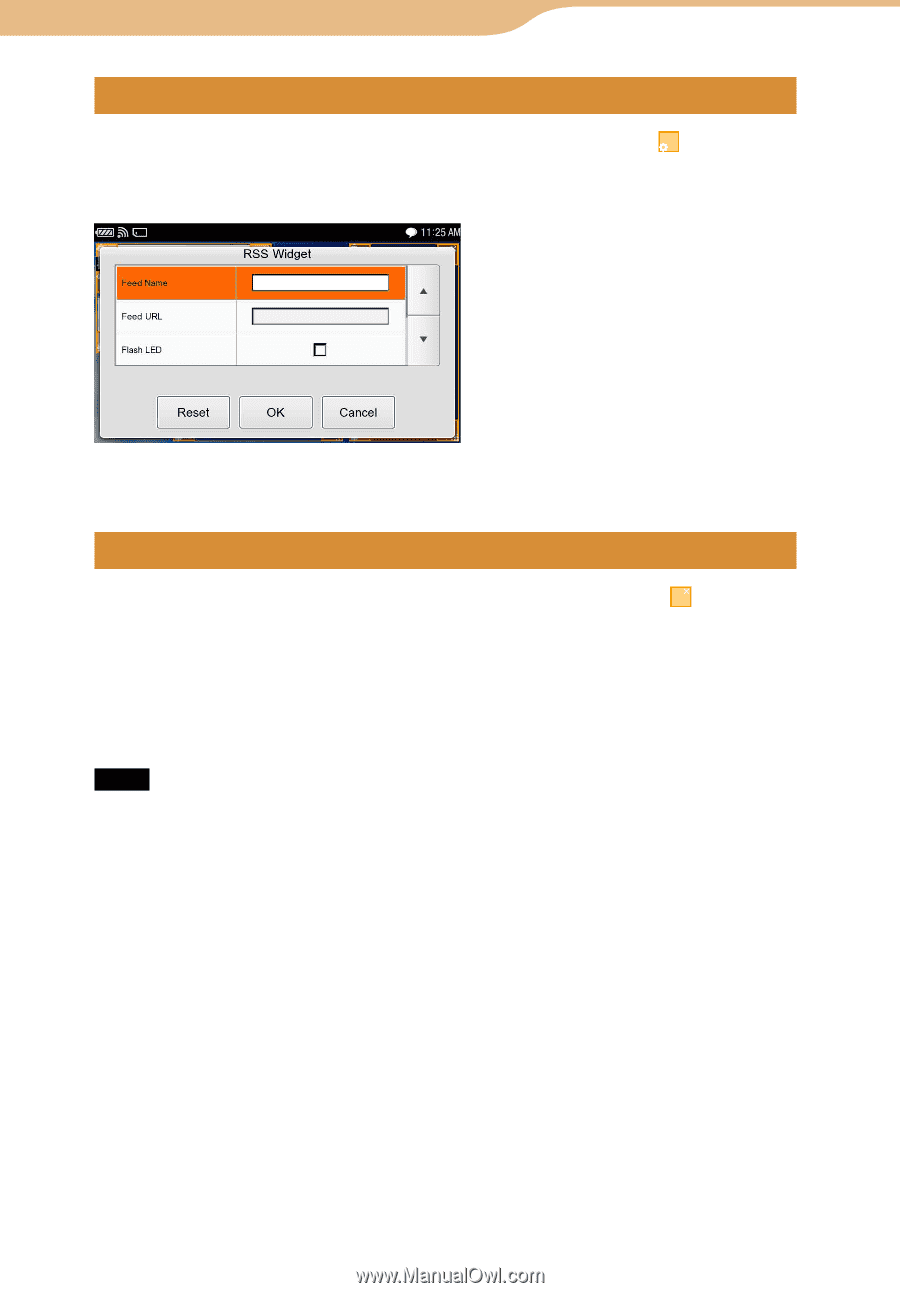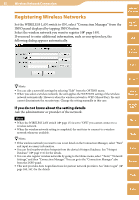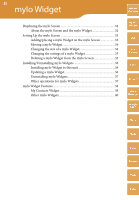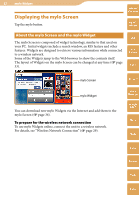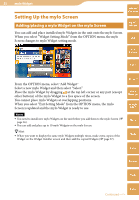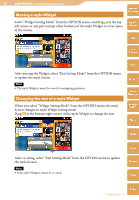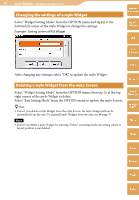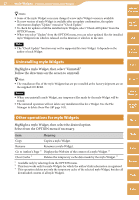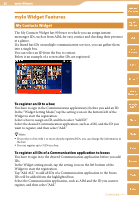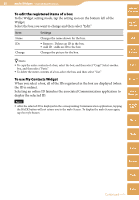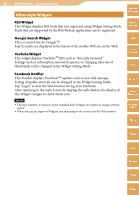Sony COM-2 Operating Instructions - Page 35
Changing the settings of a mylo Widget, Deleting a mylo Widget from the mylo Screen, at the top
 |
UPC - 027242720817
View all Sony COM-2 manuals
Add to My Manuals
Save this manual to your list of manuals |
Page 35 highlights
35 mylo Widget ··· Setting Up the mylo Screen Changing the settings of a mylo Widget Select "Widget Setting Mode" from the OPTION menu and tap bottom left corner of the mylo Widget to change the settings. Example : Setting screen of RSS Widget at the Table of Contents mylo Widget Web RSS/ Podcast AIM After changing any settings, select "OK" to update the mylo Widget. Deleting a mylo Widget from the mylo Screen Select "Widget Setting Mode" from the OPTION menu, then tap at the top right corner of the mylo Widget to delete. Select "Exit Setting Mode" from the OPTION menu to update the mylo Screen. Hint Even if you delete a mylo Widget from the mylo Screen, the mylo Widget will not be uninstalled from the unit. To uninstall mylo Widgets from the unit, see page 37. Note Even if you delete a mylo Widget by selecting "Delete" in setting mode, the setting values or layout position is not deleted. Skype Yahoo! Messenger Google Talk Music Photo Video Camera Tools Index