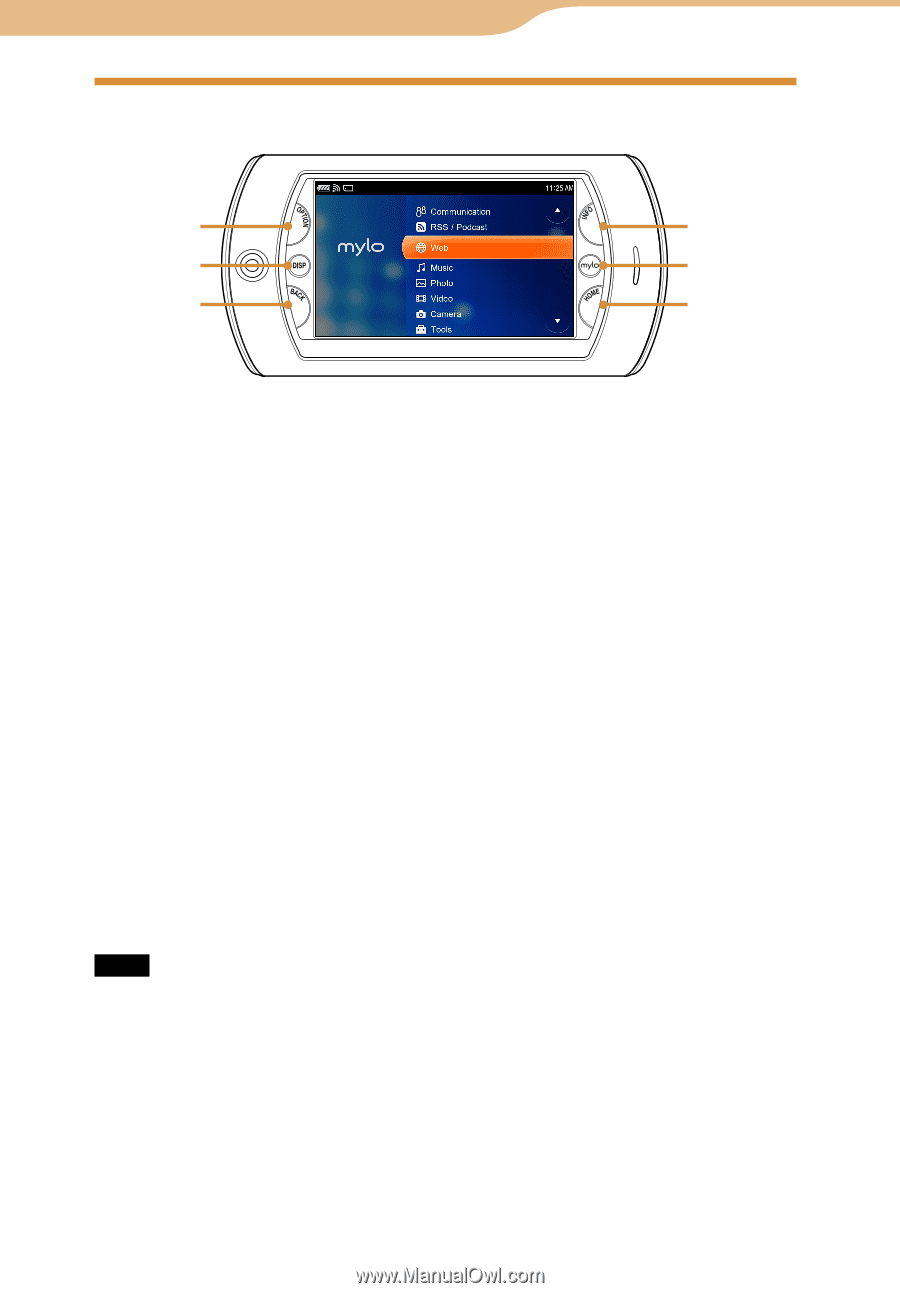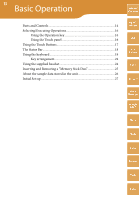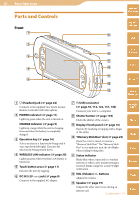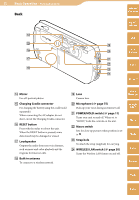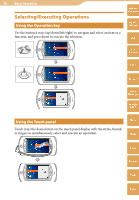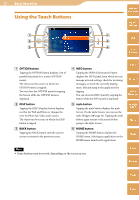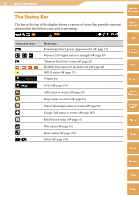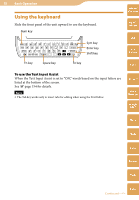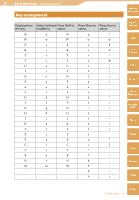Sony COM-2 Operating Instructions - Page 17
Using the Touch Buttons - play
 |
UPC - 027242720817
View all Sony COM-2 manuals
Add to My Manuals
Save this manual to your list of manuals |
Page 17 highlights
17 Basic Operation Using the Touch Buttons Table of Contents mylo Widget Web RSS/ Podcast OPTION button Tapping the OPTION button displays a list of possible functions for a screen (OPTION menu). The items vary by screen on which the OPTION button is tapped. You can close the OPTION menu by tapping the button while the OPTION menu is displayed. DISP button Tapping the DISP (Display) button displays tool bar for Web and Photo or changes the view for Photo list, Video and Camera. The items vary by screen on which the DISP button is tapped. BACK button Tapping the BACK button exits the current screen or returns to the previous screen. INFO button Tapping the INFO (Information) button displays the INFO panel, from which you can manage network settings, check for incoming messages, or check the currently playing music title and jump to the application by tapping. You can close the INFO panel by tapping the button while the INFO panel is displayed. mylo button Tapping the mylo button displays the mylo Screen. On the mylo Screen, you can use the mylo Widgets ( page 32). Tapping the mylo button again returns to the screen before going to the mylo Screen. HOME button Tapping the HOME button displays the HOME menu. Selecting an application on the HOME menu launches the application. AIM Skype Yahoo! Messenger Google Talk Music Photo Note Some buttons may not work, depending on the screen in use. Video Camera Tools Index