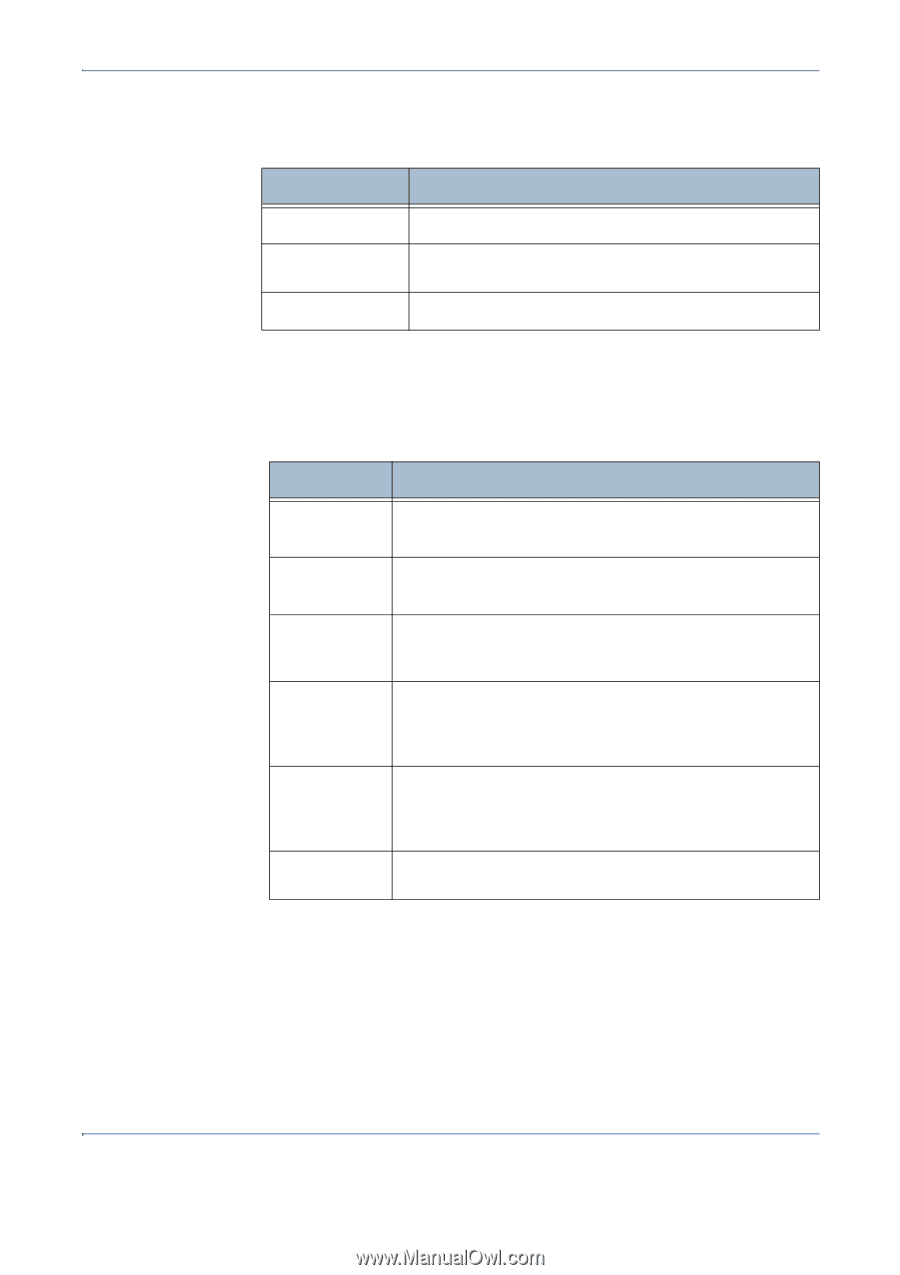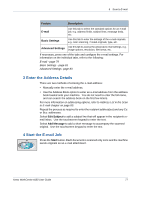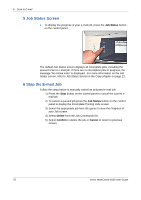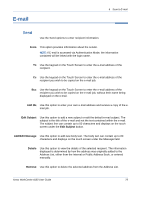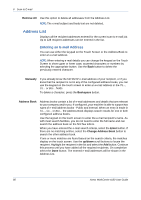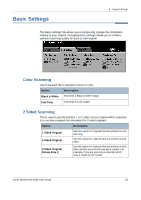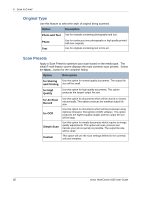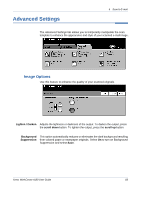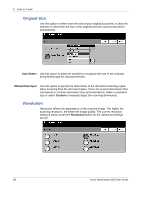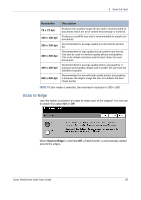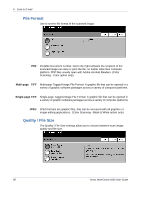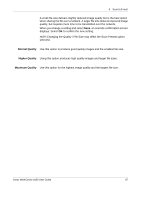Xerox 4150 User Guide - Page 104
Original Type, Scan Presets, initial E-mail feature screen displays the most common scan presets.
 |
UPC - 095205228717
View all Xerox 4150 manuals
Add to My Manuals
Save this manual to your list of manuals |
Page 104 highlights
6 Scan to E-mail Original Type Use this feature to select the style of original being scanned. Option Description Photo and Text Use for originals containing photographs and text. Photo Text Use for continuous tone photographs or high quality printed half-tone originals. Use for originals containing text or line art. Scan Presets Apply a Scan Preset to optimize your scan based on the media type. The initial E-mail feature screen displays the most common scan presets. Select the More... button for the complete listing. Option Description for Sharing Use this option for normal quality documents. The output file and Printing size will be small. for High Quality Use this option for high quality documents. This option produces the largest output file size. for Archival Record for OCR Simple Scan Custom Use this option for documents which will be stored or viewed electronically. This option produces the smallest output file size. Use this option for documents which will be processed using Optional Character Recognition (OCR) software. This option produces the highest quality images and the output file size will be large. Use this option for simple documents which require no image quality adjustments. This option will scan, process and transfer your job as quickly as possible. The output file size will be small. This option will use the scan settings defined in the currently selected template. 82 Xerox WorkCentre 4150 User Guide