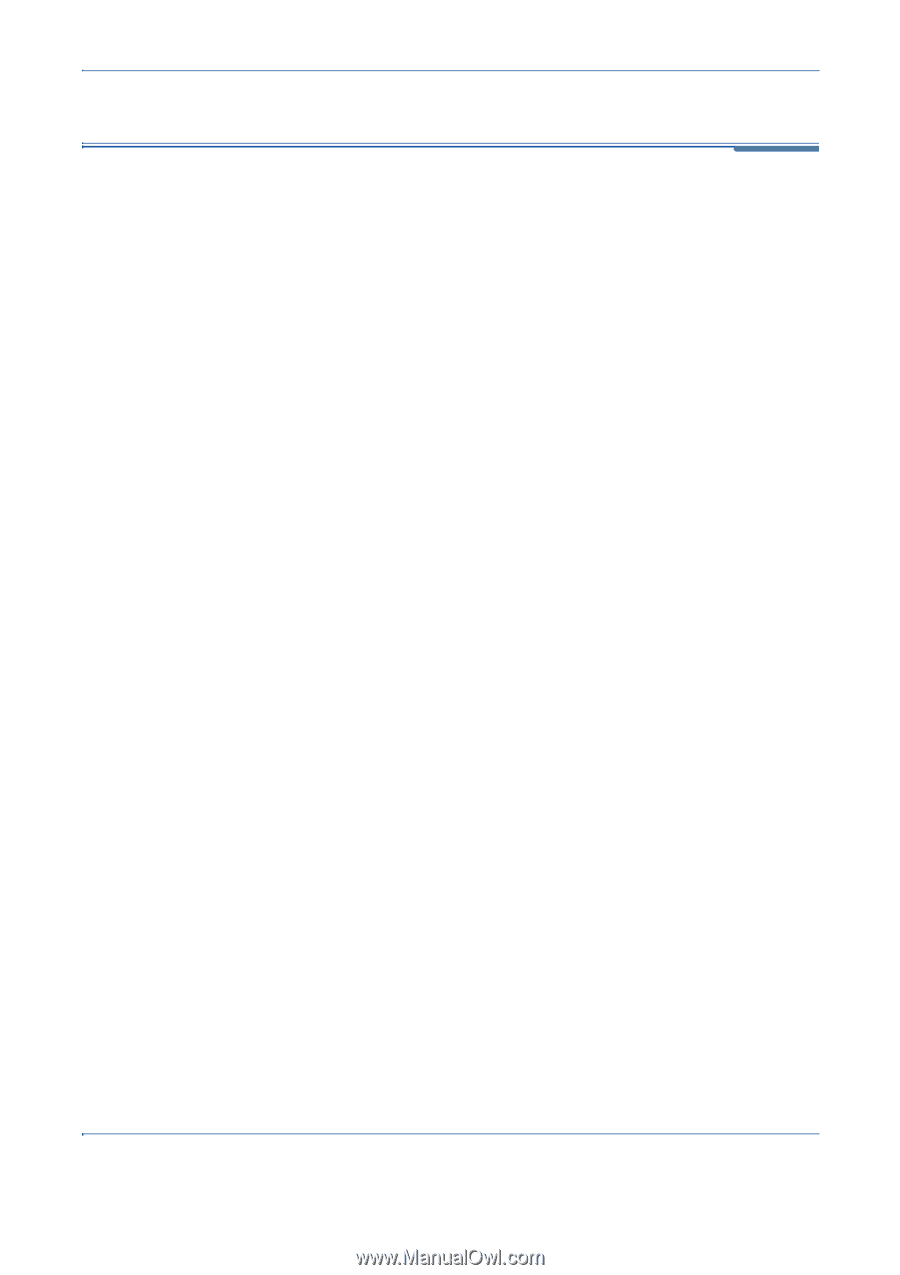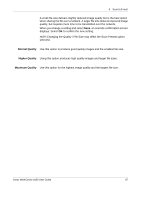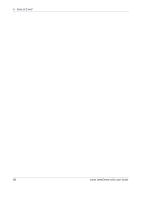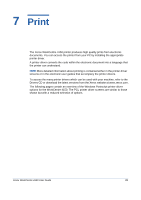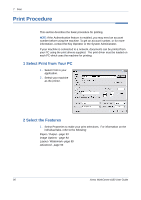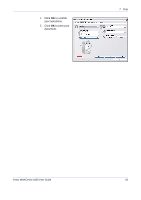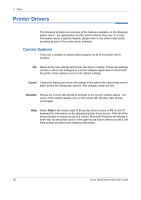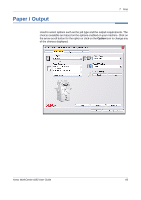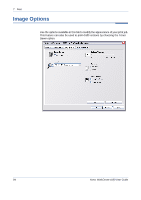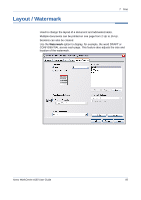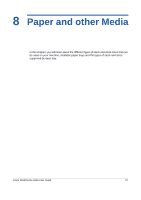Xerox 4150 User Guide - Page 114
Printer Drivers, Control Options - windows 7 driver
 |
UPC - 095205228717
View all Xerox 4150 manuals
Add to My Manuals
Save this manual to your list of manuals |
Page 114 highlights
7 Print Printer Drivers The following provides an overview of the features available on the Windows printer driver - the appearance of other printer drivers may vary. For more information about a specific feature, please refer to the online Help facility provided as part of the printer driver software. Control Options There are a number of options which appear on all of the printer driver screens: OK Saves all the new settings and closes the driver or dialog. These new settings remain in effect until changed or until the software application is closed and the printer driver options revert to the default settings. Cancel Closes the dialog and returns all settings in the tabs to the values that were in place before the dialog was opened. Any changes made are lost. Defaults Resets the current tab and all its settings to the system default values. The action of this button applies only to the current tab. All other tabs remain unchanged. Help Select Help in the bottom right of the printer driver screen or F1 on the PC keyboard for information on the displayed printer driver screen. If the tip of the mouse pointer is rested on top of a control, Microsoft Windows will display a brief Help Tip about that control. If the right mouse button selects a control, the Help system provides more detailed information. 92 Xerox WorkCentre 4150 User Guide