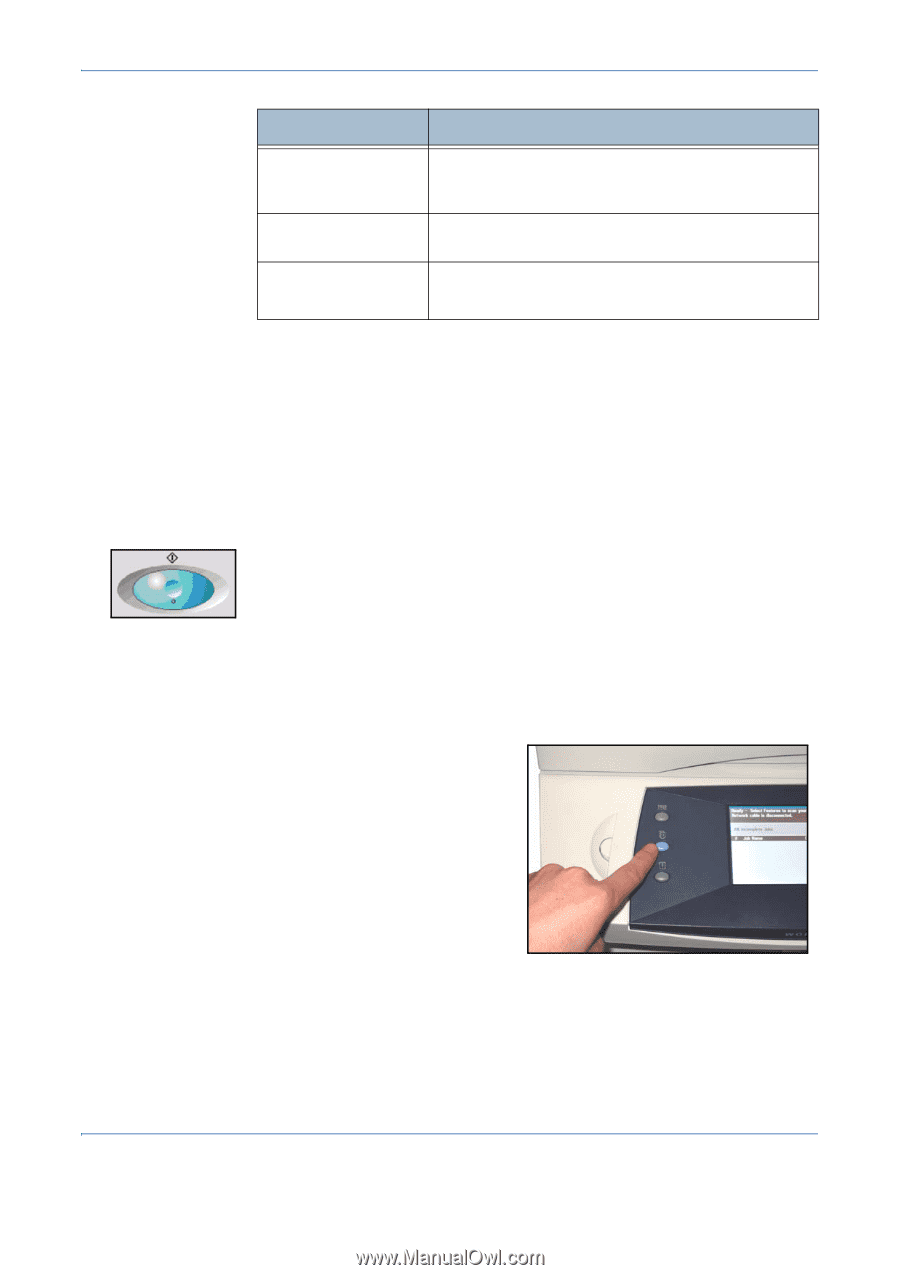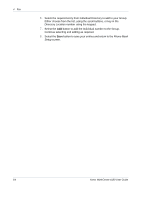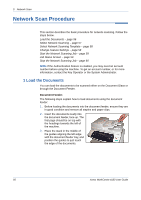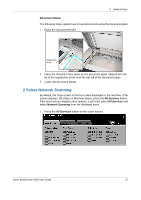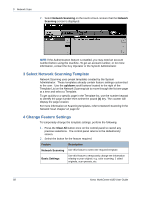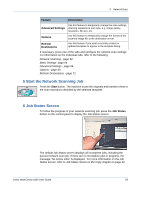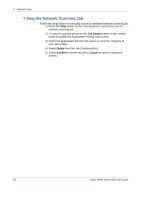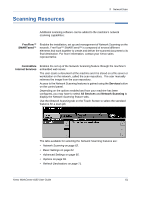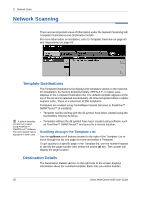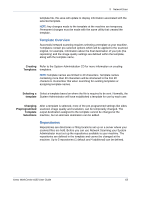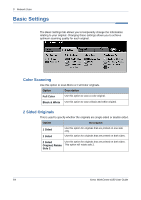Xerox 4150 User Guide - Page 81
Start the Network Scanning Job, Job Status Screen, Start, Job Status, Advanced Settings, Options
 |
UPC - 095205228717
View all Xerox 4150 manuals
Add to My Manuals
Save this manual to your list of manuals |
Page 81 highlights
5 Network Scan Feature Description Advanced Settings Options Refresh Destinations Use this feature to temporarily change the scan settings affecting appearance and style, e.g. image quality, resolution, file size, etc. Use this feature to temporarily change the format of the scanned image file at the destination server. Use this feature if you want a recently created or updated template to appear in the template listing. If necessary, press one of the tabs and configure the network scan settings. For information on the individual tabs, refer to the following: Network Scanning - page 62 Basic Settings- page 64 Advanced Settings - page 66 Options - page 69 Refresh Destinations - page 71 5 Start the Network Scanning Job Press the Start button. The machine scans the originals and transfers them to the scan repository identified by the selected template. 6 Job Status Screen To follow the progress of your network scanning job, press the Job Status button on the control panel to display the Job Status screen. The default Job Status screen displays all incomplete jobs, including the queued network scan job. If there are no incomplete jobs in progress, the message "No Active Jobs" is displayed. For more information on the Job Status screen, refer to Job Status Screen in the Copy chapter on page 21. Xerox WorkCentre 4150 User Guide 59