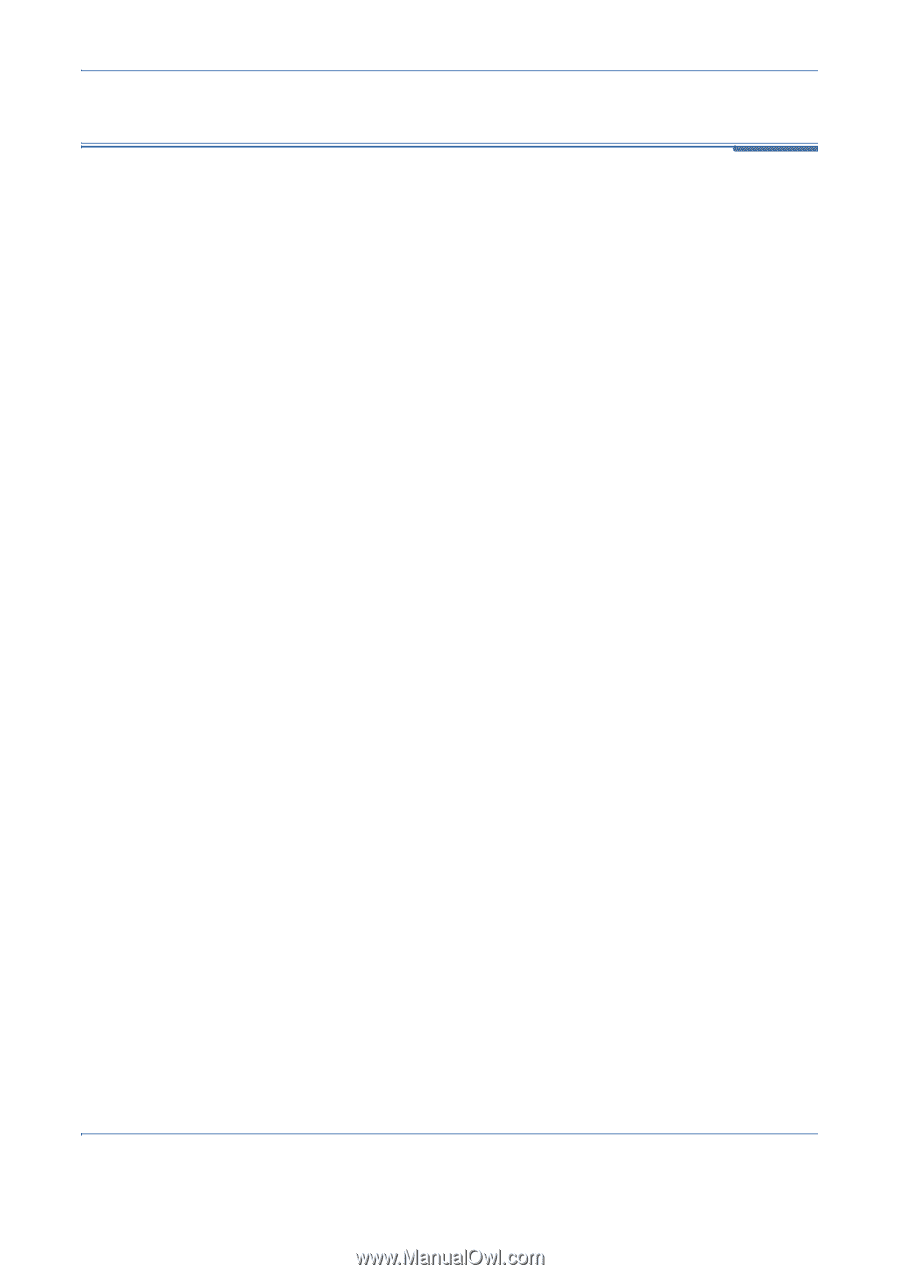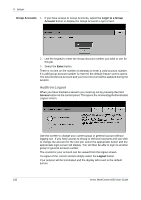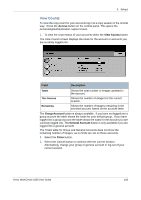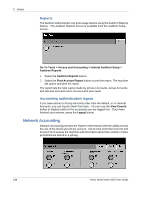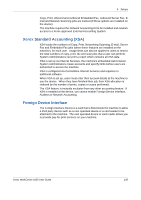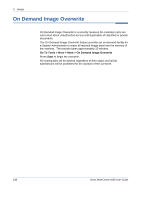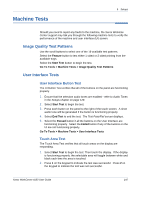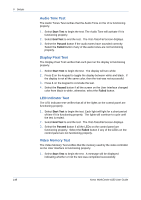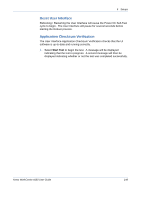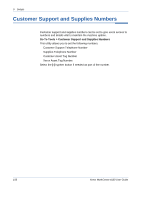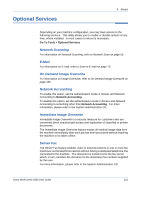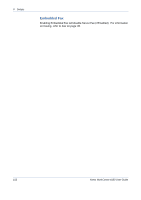Xerox 4150 User Guide - Page 169
Machine Tests, Image Quality Test Patterns, User Interface Tests
 |
UPC - 095205228717
View all Xerox 4150 manuals
Add to My Manuals
Save this manual to your list of manuals |
Page 169 highlights
Machine Tests 9 Setups Should you need to report any faults to the machine, the Xerox Welcome Center support may talk you through the following machine tests to verify the performance of the machine and user interface (UI) screen. Image Quality Test Patterns Use the scroll buttons to select one of the 19 available test patterns. Select the Feature button to test either 1 sided or 2 sided printing from the available trays. Select the Start Test button to begin the test. Go To Tools > Machine Tests > Image Quality Test Patterns User Interface Tests User Interface Button Test The UI Button Test verifies that all of the buttons on the panel are functioning properly. 1. Ensure that the selection audio tones are enabled - refer to Audio Tones in the Setups chapter on page 128. 2. Select Start Test to begin the test. 3. Press each button on the panel to the right of the touch screen. A short audio tone will be generated if the button is functioning properly. 4. Select End Test to end the test. The Test Pass/Fail screen displays. 5. Select the Passed button if all the buttons on the User Interface are functioning properly. Select the Failed button if any of the buttons on the UI are not functioning properly. Go To Tools > Machine Tests > User Interface Tests Touch Area Test The Touch Area Test verifies that all touch areas on the display are responding. 1. Select Start Test to begin the test. Then touch the display. If the display is functioning properly, the selectable area will toggle between white and black each time the area is touched. 2. Press 1 on the keypad to indicate the test was successful. Press 2 on the keypad to indicate the test was not successful. Xerox WorkCentre 4150 User Guide 147