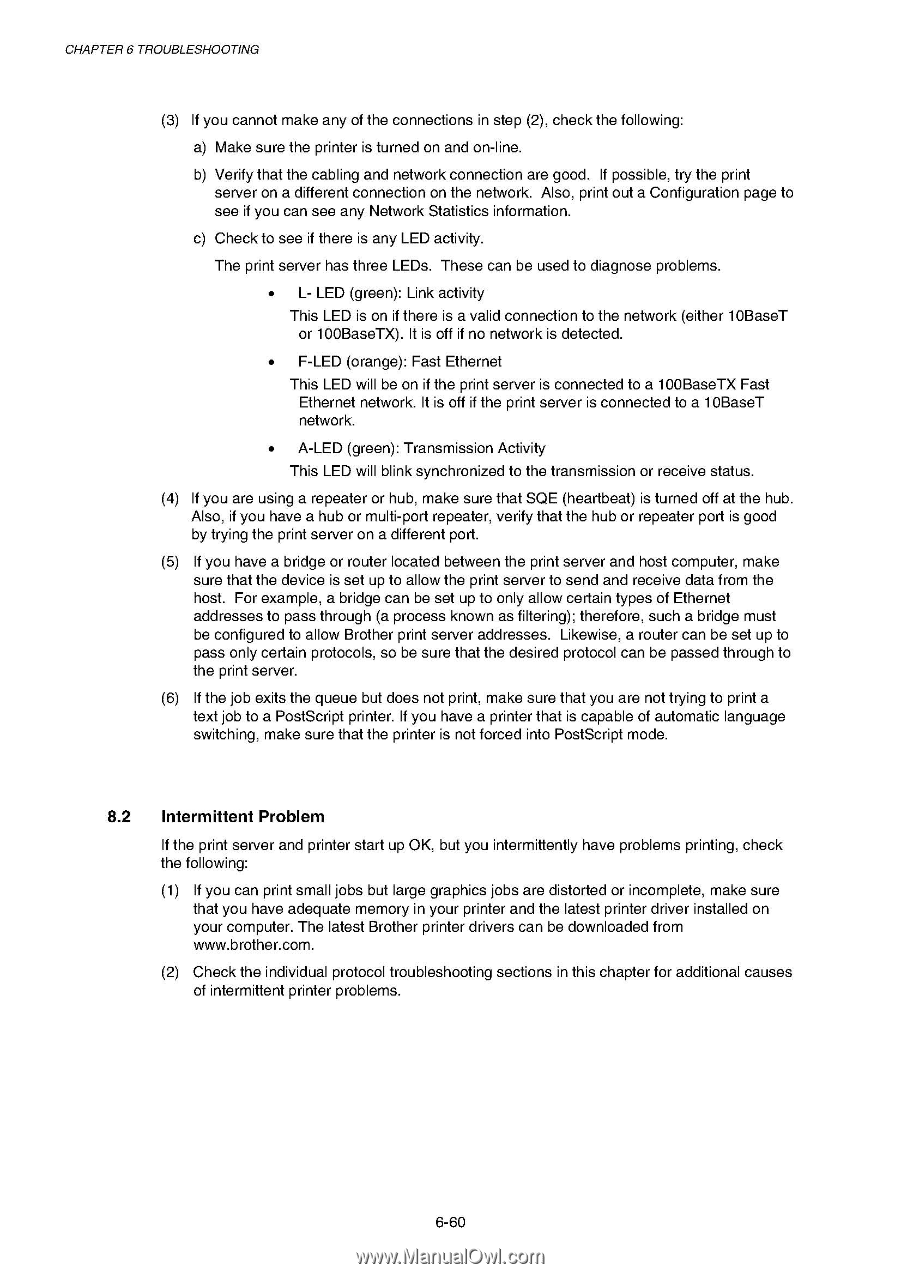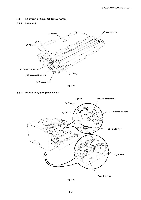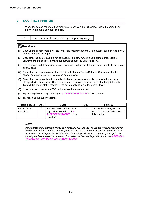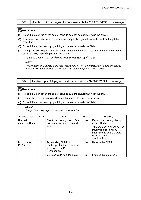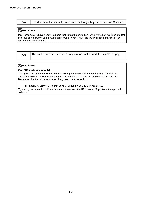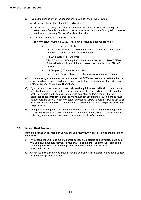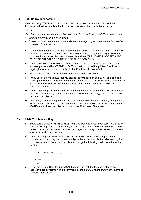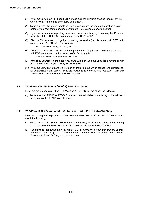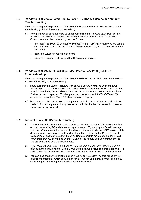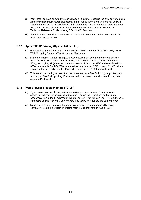Brother International HL 1850 Service Manual - Page 226
Intermittent, Problem
 |
UPC - 012502603900
View all Brother International HL 1850 manuals
Add to My Manuals
Save this manual to your list of manuals |
Page 226 highlights
CHAPTER 6 TROUBLESHOOTING (3) If you cannot make any of the connections in step (2), check the following: a) Make sure the printer is turned on and on-line. b) Verify that the cabling and network connection are good. If possible, try the print server on a different connection on the network. Also, print out a Configuration page to see if you can see any Network Statistics information. c) Check to see if there is any LED activity. The print server has three LEDs. These can be used to diagnose problems. • L- LED (green): Link activity This LED is on if there is a valid connection to the network (either 10BaseT or 100BaseTX). It is off if no network is detected. • F-LED (orange): Fast Ethernet This LED will be on if the print server is connected to a 100BaseTX Fast Ethernet network. It is off if the print server is connected to a 10BaseT network. • A-LED (green): Transmission Activity This LED will blink synchronized to the transmission or receive status. (4) If you are using a repeater or hub, make sure that SQE (heartbeat) is turned off at the hub. Also, if you have a hub or multi-port repeater, verify that the hub or repeater port is good by trying the print server on a different port. (5) If you have a bridge or router located between the print server and host computer, make sure that the device is set up to allow the print server to send and receive data from the host. For example, a bridge can be set up to only allow certain types of Ethernet addresses to pass through (a process known as filtering); therefore, such a bridge must be configured to allow Brother print server addresses. Likewise, a router can be set up to pass only certain protocols, so be sure that the desired protocol can be passed through to the print server. (6) If the job exits the queue but does not print, make sure that you are not trying to print a text job to a PostScript printer. If you have a printer that is capable of automatic language switching, make sure that the printer is not forced into PostScript mode. 8.2 Intermittent Problem If the print server and printer start up OK, but you intermittently have problems printing, check the following: (1) If you can print small jobs but large graphics jobs are distorted or incomplete, make sure that you have adequate memory in your printer and the latest printer driver installed on your computer. The latest Brother printer drivers can be downloaded from www.brother.com. (2) Check the individual protocol troubleshooting sections in this chapter for additional causes of intermittent printer problems. 6-60