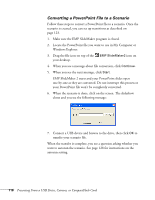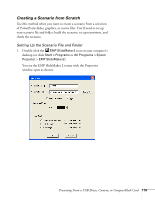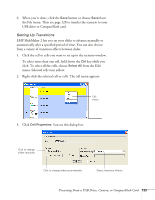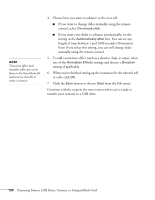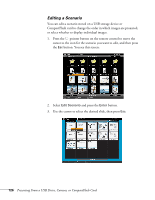Epson PowerLite 1825 User's Guide - Page 123
Setting Up Transitions, key while
 |
View all Epson PowerLite 1825 manuals
Add to My Manuals
Save this manual to your list of manuals |
Page 123 highlights
6. When you're done, click the Save button or choose Save from the File menu. Then see page 128 to transfer the scenario to your USB drive or CompactFlash card. Setting Up Transitions EMP SlideMaker 2 lets you set your slides to advance manually or automatically after a specified period of time. You can also choose from a variety of transition effects between slides. 1. Click the cell or cells you want to set up in the scenario window. To select more than one cell, hold down the Ctrl key while you click. To select all the cells, choose Select All from the Edit menu. Selected cells turn yellow. 2. Right-click the selected cell or cells. The cell menu appears: Cell menu 3. Click Cell Properties. You see this dialog box: Click to change slides manually Click to change slides automatically Select transition effects Presenting From a USB Drive, Camera, or CompactFlash Card 123