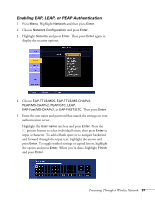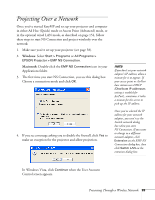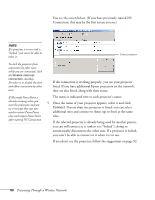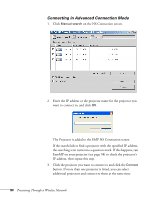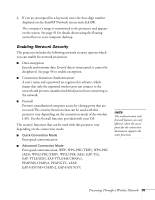Epson PowerLite 1825 User's Guide - Page 92
Solving Connection Problems, Check the IP address for both your projector and your wireless
 |
View all Epson PowerLite 1825 manuals
Add to My Manuals
Save this manual to your list of manuals |
Page 92 highlights
note If none of these suggestions work, see the troubleshooting information beginning on page 191. note The AirPort network name may be different than the AirPort base station name. To check the network name, start the AirPort Admin utility, select your base station, and click Configure. Then click Show All Settings. The network name appears on the AirPort tab. Solving Connection Problems If you don't see your projector, check the following: 1. Make sure your wireless signal is strong enough to establish a connection. If you have a Mac, check the AirPort icon on the Mac menu bar. For Windows, see the documentation for your access point or wireless network card or adapter. 2. Make sure you're trying to connect to the right network. In Windows, verify that you've enabled your computer's connection to the access point or that your wireless card or adapter is enabled, and that its SSID matches the projector's SSID (or ESSID). On a Macintosh, check the AirPort status menu (click the AirPort icon on your menu bar) to make sure AirPort is turned on and the projector's SSID or your AirPort network is selected. 3. Make sure you aren't projecting one of the EasyMP configuration screens. (You should see a message that the projector is ready to connect.) If you have to exit a configuration screen, restart NS Connection. 4. Make sure the SSID for your projector matches the SSID for your wireless card, adapter, or access point. If you have an AirPort base station, make sure the projector's SSID matches the AirPort network name. Remember that the SSID is case-sensitive. 5. Check the IP address for both your projector and your wireless card, adapter, access point, or AirPort base station. The first three segments of the IP address should be identical. The last segment of the projector's IP address should be close, but not identical, to the last segment of the IP address for your wireless interface, access point, or base station. 6. Restart your computer and start NS Connection again. 7. If you still don't see your projector, follow the instructions in "Connecting in Advanced Connection Mode" on page 94 to connect to the projector. 92 Presenting Through a Wireless Network