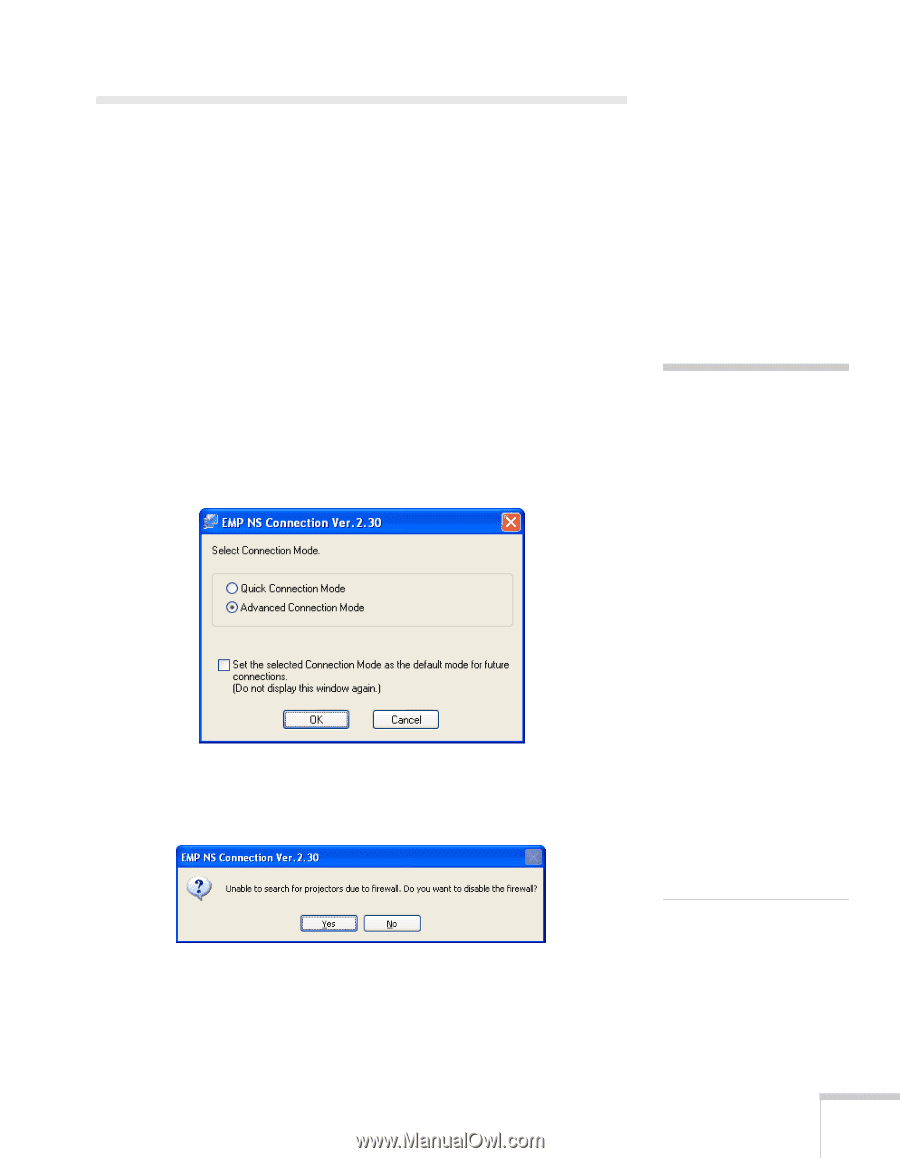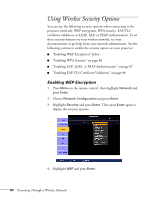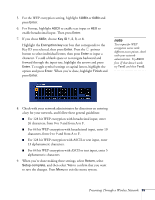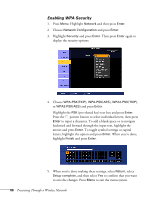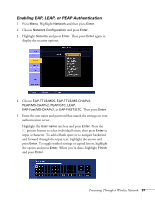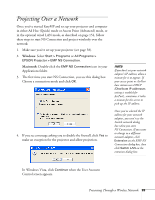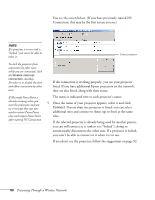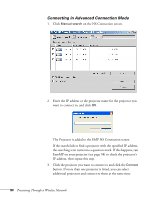Epson PowerLite 1825 User's Guide - Page 89
Projecting Over a Network
 |
View all Epson PowerLite 1825 manuals
Add to My Manuals
Save this manual to your list of manuals |
Page 89 highlights
Projecting Over a Network Once you've started EasyMP and set up your projector and computer in either Ad Hoc (Quick) mode or Access Point (Advanced) mode, or in the optional wired LAN mode, as described on page 154, follow these steps to start NS Connection and project wirelessly over the network: 1. Make sure you've set up your projector (see page 58). 2. Windows: Select Start > Programs or All Programs > EPSON Projector > EMP NS Connection. Macintosh: Double-click the EMP NS Connection icon in your Applications folder. 3. The first time you start NS Connection, you see this dialog box. Choose a connection mode and click OK. 4. If you see a message asking you to disable the firewall, click Yes to make an exception for the projector and allow projection. note If you don't see your network adapter's IP address, allow a minute for it to appear. If your access point or AirPort base station uses DHCP (Distribute IP addresses setting is enabled for AirPort), sometimes it takes a minute for the server to pick up the IP address. Once you've selected the IP address for your network adapter, you won't see the Switch network dialog box when you start NS Connection. If you want to change to a different network adapter, click Extension on the EMP NS Connection dialog box, then click Switch LAN on the extension dialog box. In Windows Vista, click Continue when the User Account Control screen appears. Presenting Through a Wireless Network 89