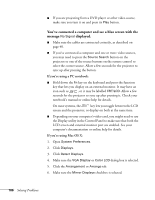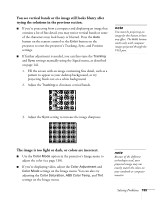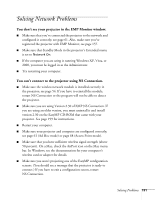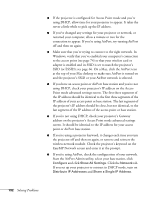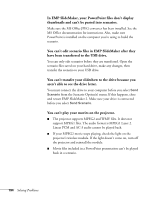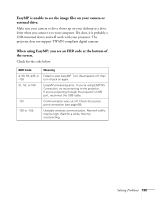Epson PowerLite 1825 User's Guide - Page 190
There is no sound, or the sound is not loud enough., Make sure A/V Mute is not enabled.
 |
View all Epson PowerLite 1825 manuals
Add to My Manuals
Save this manual to your list of manuals |
Page 190 highlights
■ Try adjusting the Brightness and Contrast settings on the Image menu. ■ Check your computer display settings to correct the color balance. ■ The projector's lamp may need to be replaced. See page 174 for instructions. ■ Make sure the correct input signal is selected in the Signal menu (see page 142). There is no sound, or the sound is not loud enough. ■ Use the Volume buttons on the remote control to adjust the volume, or adjust the Volume setting in the Settings menu (see page 143). ■ Make sure A/V Mute is not enabled. (The A/V Mute button may have been pressed.) ■ Make sure the A/V mute slide (lens cover) is open. ■ If your presentation includes computer audio, make sure the volume control on your computer is not turned all the way down or muted. In Windows, you may be able to check this by clicking the volume control in your Windows system tray (lower right corner of the screen). On a Mac, you may be able to adjust the volume from your menu bar (top right corner of the screen) or via the volume control function keys. ■ If you're using a DVD player or other video source, make sure the cables are connected correctly, as described on page 50. ■ If you're using a computer audio cable, make sure it is connected to your computer's headphone jack or audio out jack. Connect the other end to the projector's Audio1 port when the computer's video cable is connected to the Computer1 port. Otherwise, connect the cable to Audio2 if you're using Computer2 for the computer's video connection. 190 Solving Problems