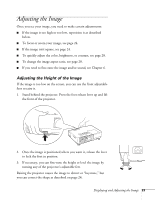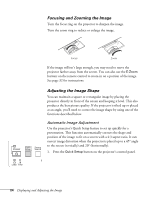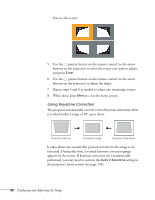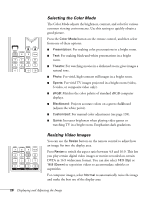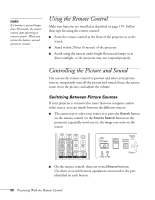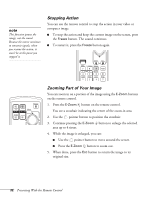Epson PowerLite 1825 User's Guide - Page 27
From the Settings menu, select, menu and press
 |
View all Epson PowerLite 1825 manuals
Add to My Manuals
Save this manual to your list of manuals |
Page 27 highlights
You can manually adjust the shape of the image to compensate for vertical and horizontal keystone distortion. First make sure the Keystone setting in the projector's menu system is set to H-Keystone or V-Keystone: 1. Press the Menu button on the remote control (or on the projector's control panel). 2. Select the Settings menu and press Enter. 3. From the Settings menu, select Keystone and press Enter. 4. Select H/V-Keystone and press Enter. 5. Select H-Keystone (for horizontal adjustment) or V-Keystone (for vertical adjustment) and use the l and r arrow buttons to adjust the shape of the image. Vertical keystone adjustment note The projector's arrow buttons may already be in Keystone correction mode if you haven't used Quick Setup or Quick Corner. Horizontal keystone adjustment If the image becomes smaller, use the zoom ring to enlarge the image so it fits the screen. If the image contains faint lines or a gridlike pattern, decrease the sharpness setting (see page 139). Displaying and Adjusting the Image 27