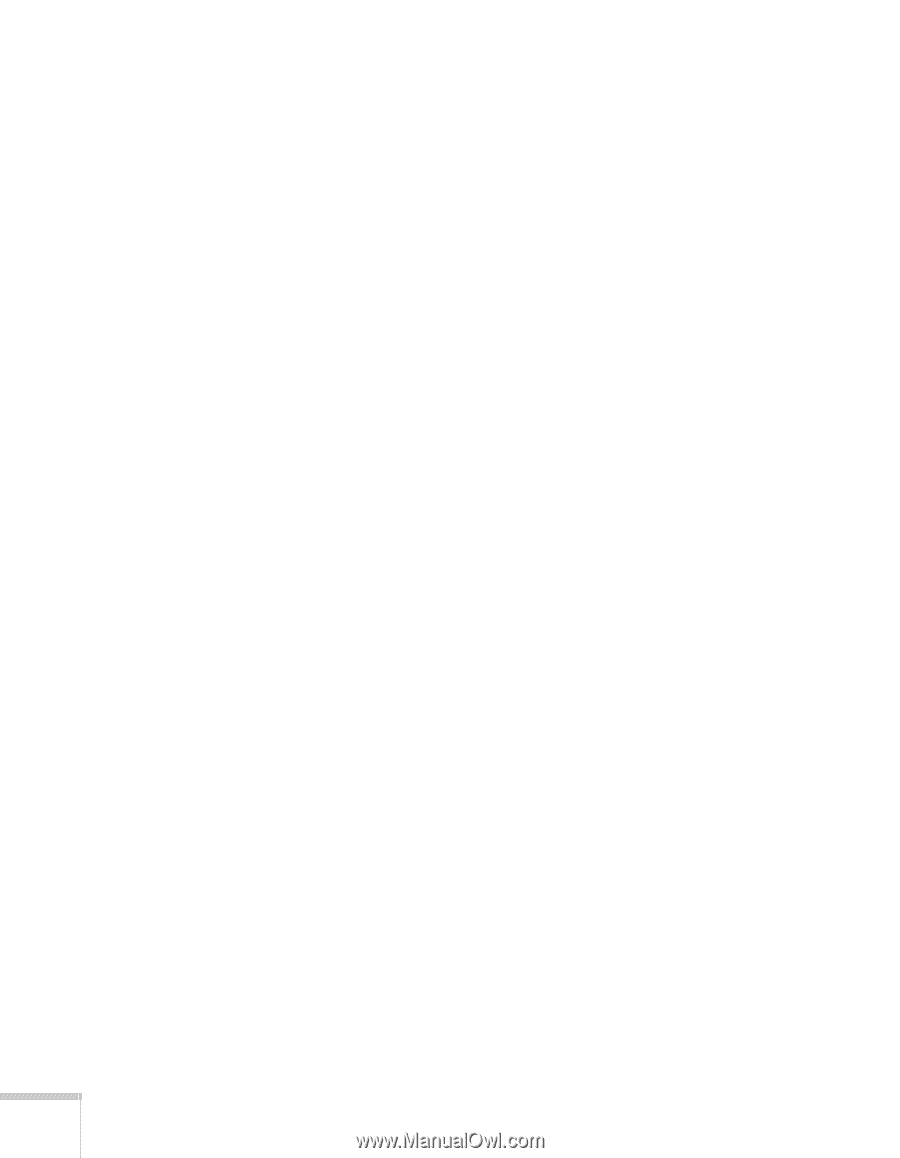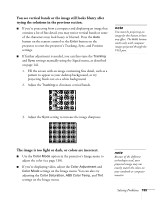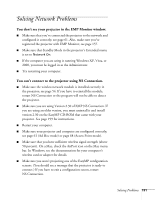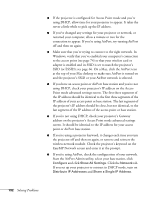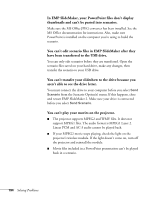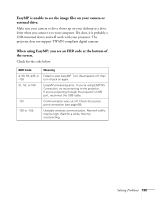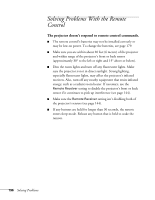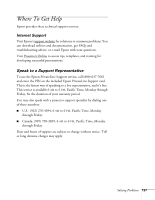Epson PowerLite 1825 User's Guide - Page 192
If you're not using DHCP, check your projector's Gateway
 |
View all Epson PowerLite 1825 manuals
Add to My Manuals
Save this manual to your list of manuals |
Page 192 highlights
■ If the projector is configured for Access Point mode and you're using DHCP, allow time for your projector to appear. It takes the server a little while to pick up the IP address. ■ If you've changed any settings for your projector or network, or restarted your computer, allow a minute or two for the connection to appear. If you're using AirPort, try turning AirPort off and then on again. ■ Make sure that you're trying to connect to the right network. In Windows, verify that you've enabled your computer's connection to the access point (see page 74) or that your wireless card or adapter is enabled and its SSID is set to match the projector's SSID (or ESSID); see page 66. On a Mac, click the AirPort icon at the top of your Mac desktop to make sure AirPort is turned on and the projector's SSID or your AirPort network is selected. ■ If you have an access point or AirPort base station and you're not using DHCP, check your projector's IP address on the Access Point mode advanced settings screen. The first three segments of the IP address should be identical to the first three segments of the IP address of your access point or base station. The last segment of the projector's IP address should be close, but not identical, to the last segment of the IP address of the access point or base station. ■ If you're not using DHCP, check your projector's Gateway address on the projector's Access Point mode advanced settings screen. It should be identical to the IP address for your access point or AirPort base station. ■ If you're using a projector keyword, it changes each time you turn the projector off and then on again, or remove and reinsert the wireless network module. Check the projector's keyword on the EasyMP Network screen and enter it at the prompt. ■ If you're using AirPort, check the configuration of your network. Start the AirPort Admin utility, select your base station, click Configure and click Show All Settings. Click the Network tab. If you set up your projector to connect in DHCP mode, turn on Distribute IP Addresses and Share a Single IP Address. 192 Solving Problems