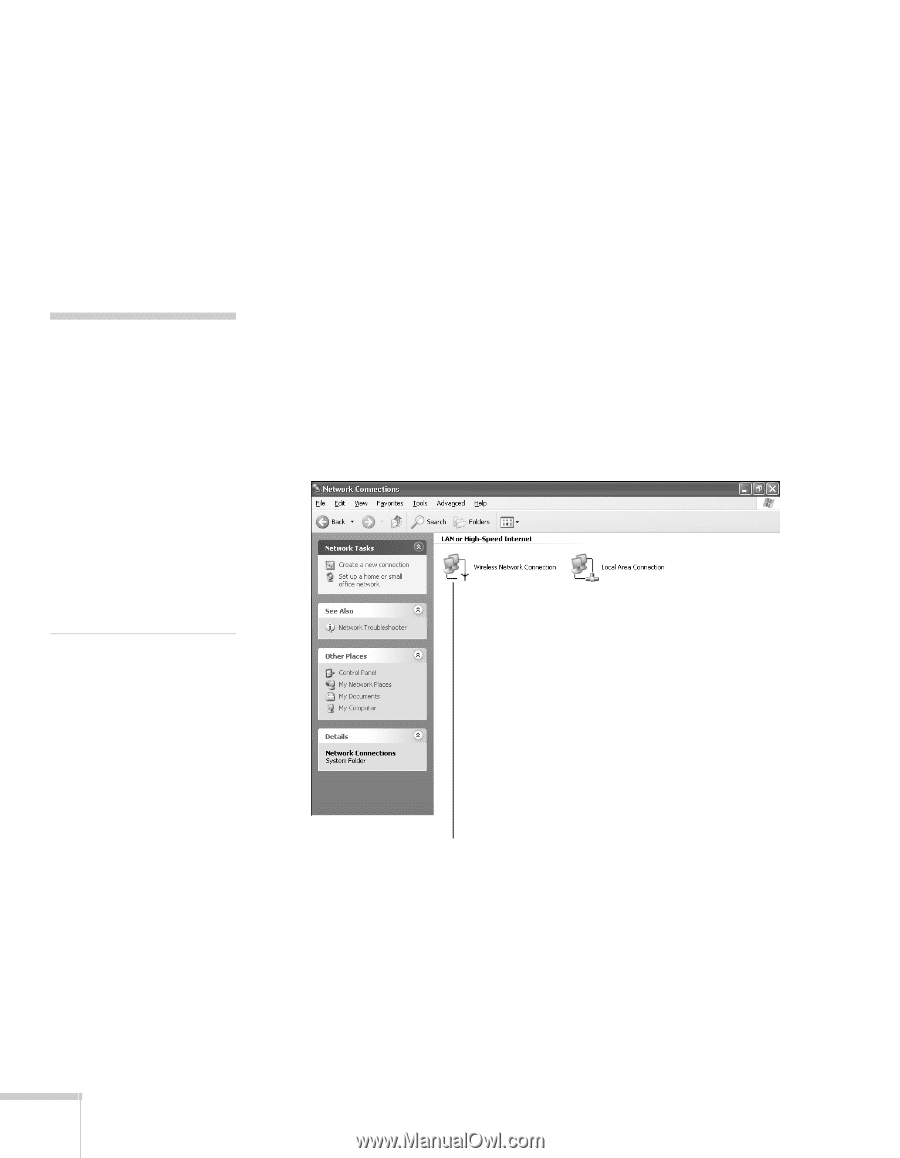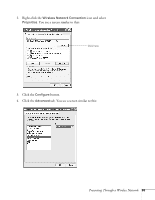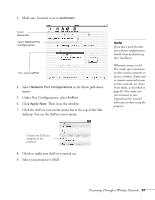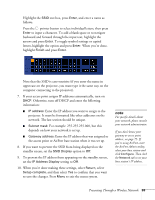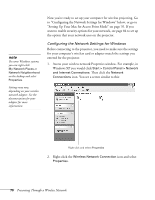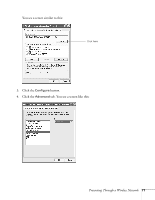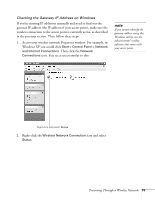Epson PowerLite 1825 User's Guide - Page 70
Setting Up Your Mac for Access Point Mode on If
 |
View all Epson PowerLite 1825 manuals
Add to My Manuals
Save this manual to your list of manuals |
Page 70 highlights
note On some Windows systems, you can right-click My Network Places or Network Neighborhood on the desktop and select Properties. Settings may vary, depending on your wireless network adapter. See the documentation for your adapter for more information. Now you're ready to set up your computer for wireless projecting. Go to "Configuring the Network Settings for Windows" below, or go to "Setting Up Your Mac for Access Point Mode" on page 76. If you want to enable security options for your network, see page 84 to set up the option that your network uses on the projector. Configuring the Network Settings for Windows Before connecting to the projector, you need to make sure the settings for your computer's wireless card or adapter match the settings you entered for the projector. 1. Access your wireless network Properties window. For example, in Windows XP you would click Start > Control Panel > Network and Internet Connections. Then click the Network Connections icon. You see a screen similar to this: Right-click and select Properties 2. Right-click the Wireless Network Connection icon and select Properties. 70 Presenting Through a Wireless Network