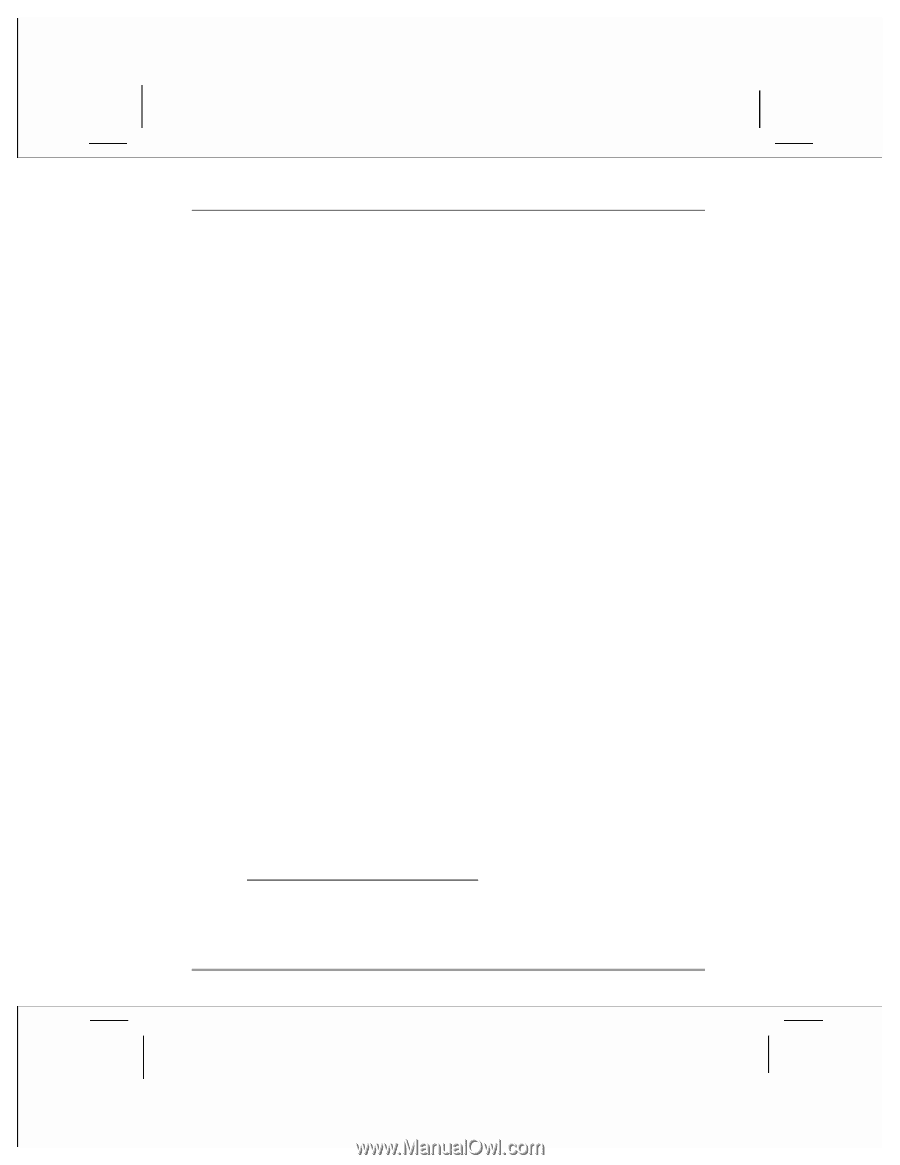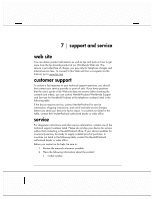HP Jornada 928 HP Jornada 920 Series Wireless Digital Assistant - (English) Us - Page 180
cradle connection problems
 |
View all HP Jornada 928 manuals
Add to My Manuals
Save this manual to your list of manuals |
Page 180 highlights
176 | hp Jornada 920 series wireless digital assistant user's guide • in the properties for your network adapter, ensure that you have properly configured the IP settings, and the addresses of your DNS servers and/or WINS servers. Check with your network administrator to determine the proper settings. • verify that you have added necessary server information. On the Start menu, tap Settings. On the Connections tab, tap Network. Tap your installed adapter (usually your Ethernet card's name) and enter any necessary information. Most networks use DHCP to assign IP addresses dynamically; you should not have to change or enter an IP address settings unless your network administrator instructs you to do so. • if Network Connection is not listed as a connection method in the ActiveSync dialog box when starting synchronization, wait a few minutes and try again. Also, if synchronization does not start right away, the network is probably busy, and it may take a minute for your device to connect to the network. • verify with your network administrator that your user name and password are correct. • verify with your network administrator that the network you are trying to connect to is available, or try to connect to it from another computer. • you may need to change the device name if you are trying to connect to a network and cannot because another device with the same name is already connected. To change the device name, on the Start menu, tap Settings. On the System tab, tap About, and then tap the Device ID tab. cradle connection problems If you are having trouble connecting to your desktop PC using the USB cradle, try these possible solutions. For additional, up-to-date troubleshooting information, refer to ActiveSync Help on your desktop PC or to the Microsoft Mobile Devices Web site at www.microsoft.com/mobile/pocketpc.