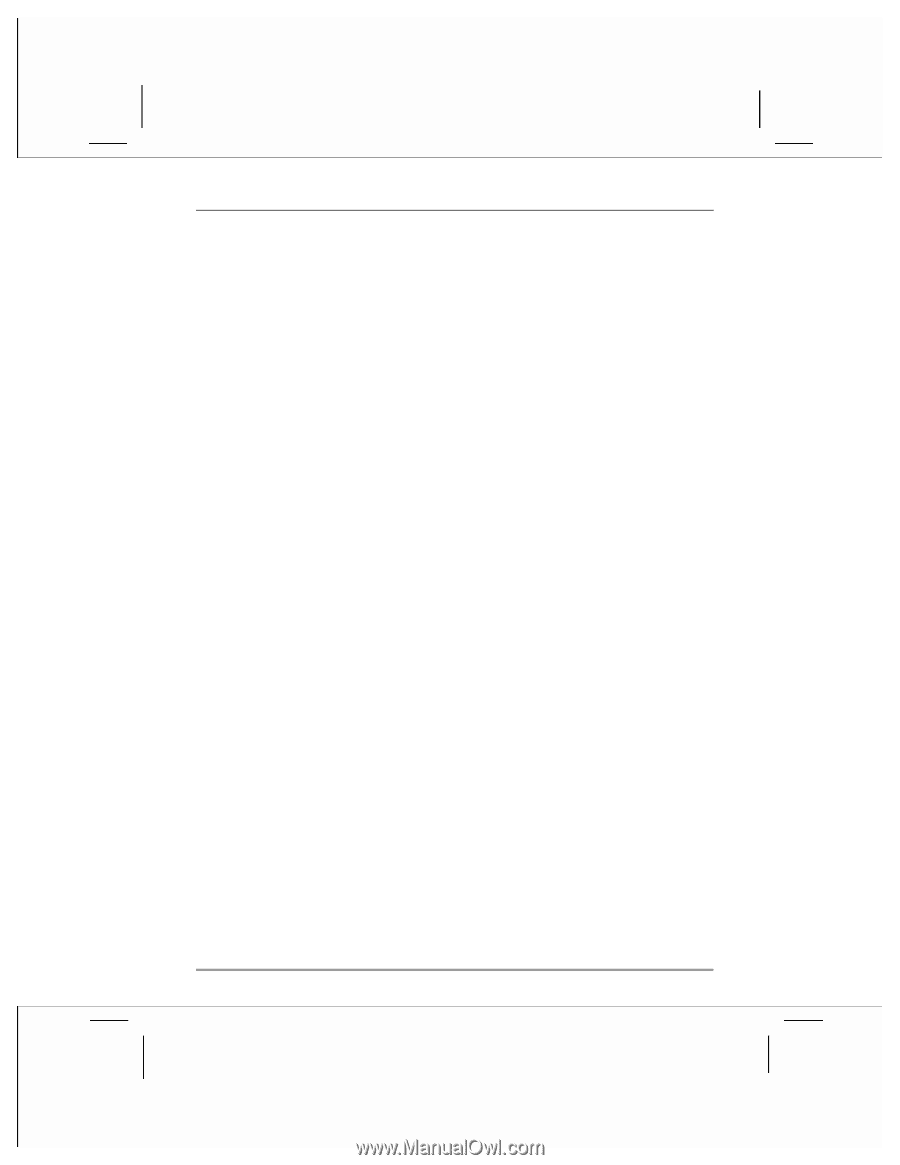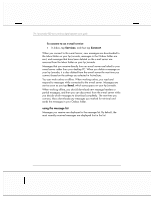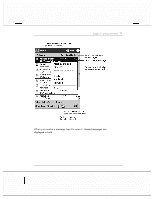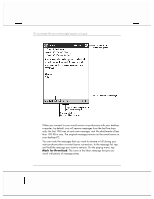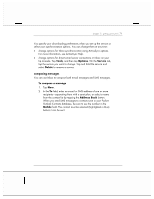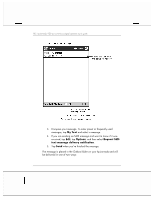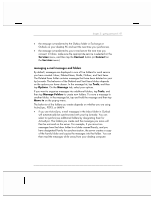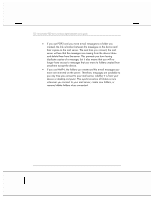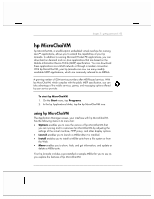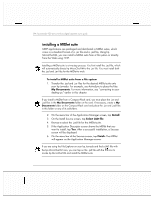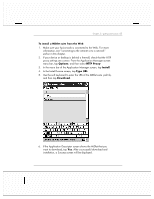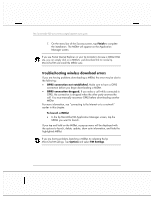HP Jornada 928 HP Jornada 920 Series Wireless Digital Assistant - (English) Us - Page 85
Services, Connect, Tools, Options, Message, Manage Folders, Move
 |
View all HP Jornada 928 manuals
Add to My Manuals
Save this manual to your list of manuals |
Page 85 highlights
chapter 3 | getting connected | 81 • the message is transferred to the Outbox folder in Exchange or Outlook on your desktop PC and sent the next time you synchronize. • the message is transferred to your e-mail server the next time you connect. In Inbox, make sure the appropriate service is selected on the Services menu, and then tap the Connect button (or Connect on the Services menu). managing e-mail messages and folders By default, messages are displayed in one of five folders for each service you have created: Inbox, Deleted Items, Drafts, Outbox, and Sent Items. The Deleted Items folder contains messages that have been deleted on your hp Jornada. The behavior of the Deleted and Sent Items folders depends on the options you have chosen. In the message list, tap Tools, and then tap Options. On the Message tab, select your options. If you want to organize messages into additional folders, tap Tools, and then tap Manage Folders to create new folders. To move a message to another folder, in the message list, tap and hold the message and then tap Move to on the pop-up menu. The behavior of the folders you create depends on whether you are using ActiveSync, POP3, or IMAP4: • if you use ActiveSync, e-mail messages in the Inbox folder in Outlook will automatically be synchronized with your hp Jornada. You can select to synchronize additional folders by designating them for ActiveSync. The folders you create and the messages you move will then be mirrored on the server. For example, if you move two messages from the Inbox folder to a folder named Family, and you have designated Family for synchronization, the server creates a copy of the Family folder and copies the messages into that folder. You can then read the messages while away from your desktop computer.