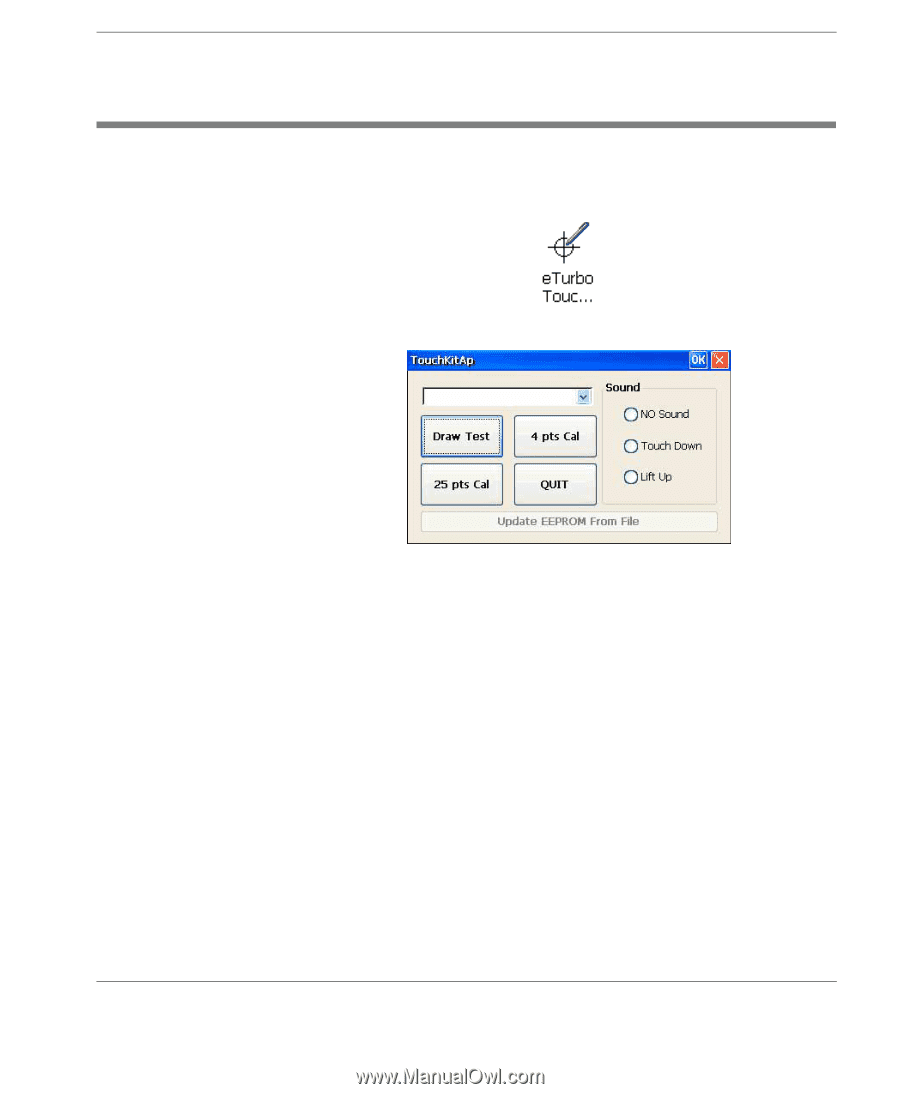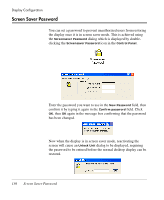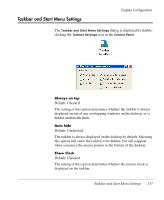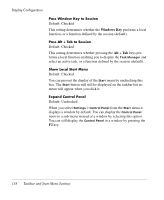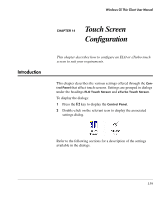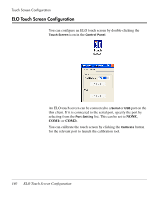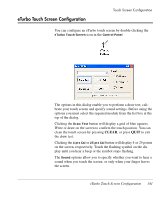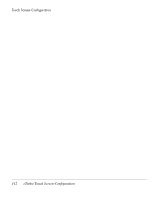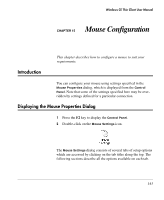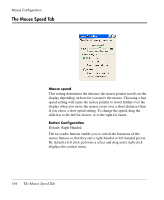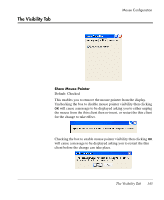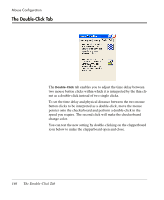HP Neoware e90 Neoware Thin Clients running Microsoft® Windows - Page 157
eTurbo Touch Screen Configuration, CLEAR
 |
View all HP Neoware e90 manuals
Add to My Manuals
Save this manual to your list of manuals |
Page 157 highlights
eTurbo Touch Screen Configuration Touch Screen Configuration You can configure an eTurbo touch screen by double-clicking the eTurbo Touch Screen icon in the Control Panel. The options in this dialog enable you to perform a draw test, calibrate your touch screen and specify sound settings. Before using the options you must select the required module from the list box at the top of the dialog. Clicking the Draw Test button will display a grid of blue squares. Write or draw on the screen to confirm the touch position. You can clean the touch screen by pressing CLEAR, or press QUIT to exit the draw test. Clicking the 4 pts Cal or 25 pts Cal button will display 4 or 25 points on the screen, respectively. Touch the flashing symbol on the display until you hear a beep or the symbol stops flashing. The Sound options allow you to specify whether you want to hear a sound when you touch the screen, or only when your finger leaves the screen. eTurbo Touch Screen Configuration 141