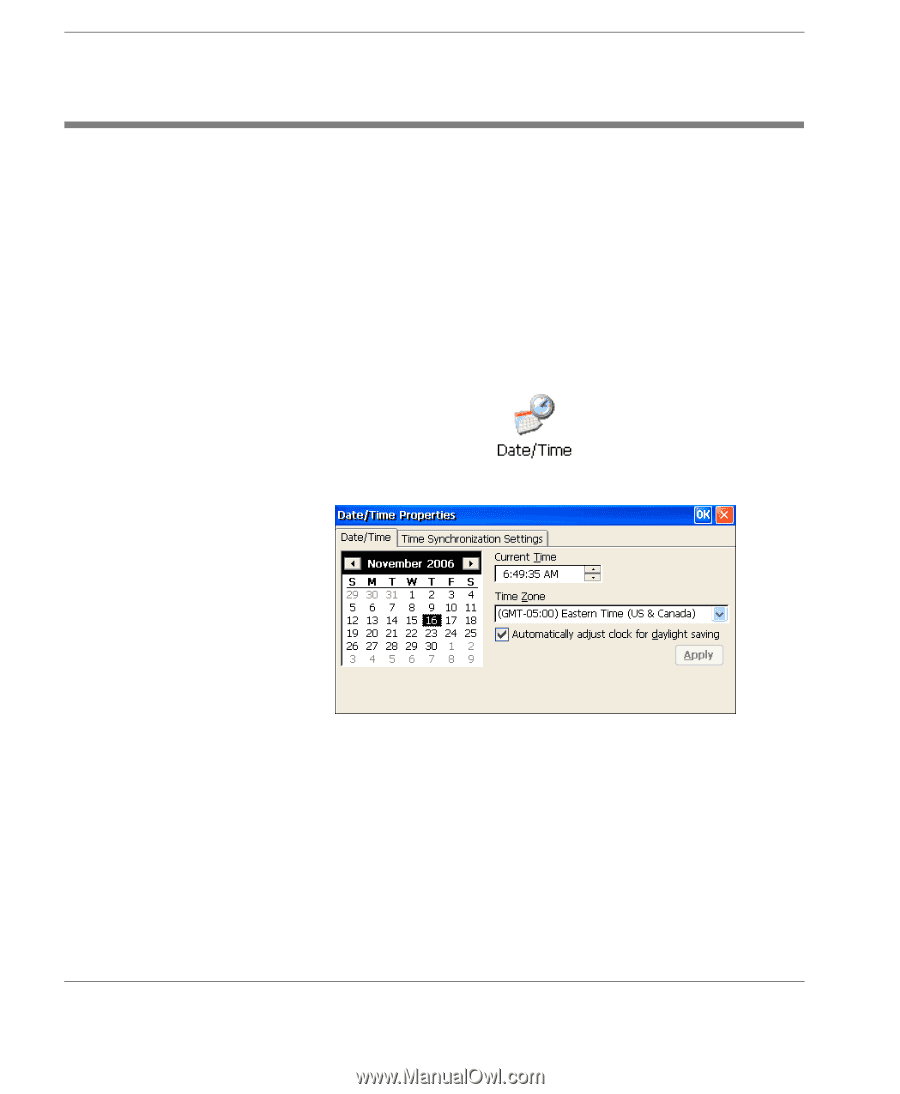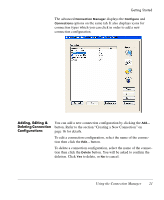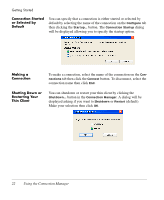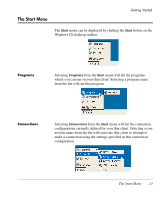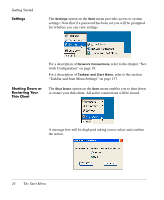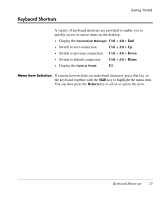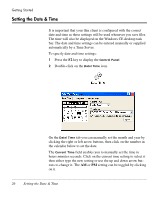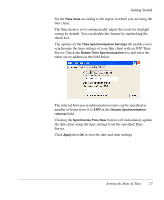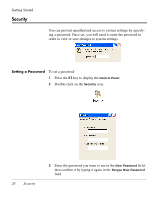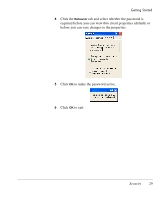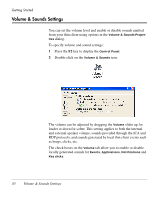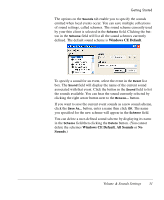HP Neoware e90 Neoware Thin Clients running Microsoft® Windows - Page 42
Setting the Date & Time, field enables you to manually set the time
 |
View all HP Neoware e90 manuals
Add to My Manuals
Save this manual to your list of manuals |
Page 42 highlights
Getting Started Setting the Date & Time It is important that your thin client is configured with the correct date and time as these settings will be used whenever you save files. The time will also be displayed on the Windows CE desktop task bar. The date and time settings can be entered manually or supplied automatically by a Time Server. To specify date and time settings: 1 Press the F2 key to display the Control Panel. 2 Double-click on the Date/Time icon. On the Date/Time tab you can manually set the month and year by clicking the right or left arrow buttons, then click on the number in the calendar below to set the date. The Current Time field enables you to manually set the time in hours:minutes:seconds. Click on the current time setting to select it then either type the new setting or use the up and down arrow buttons to change it. The AM or PM setting can be toggled by clicking on it. 26 Setting the Date & Time