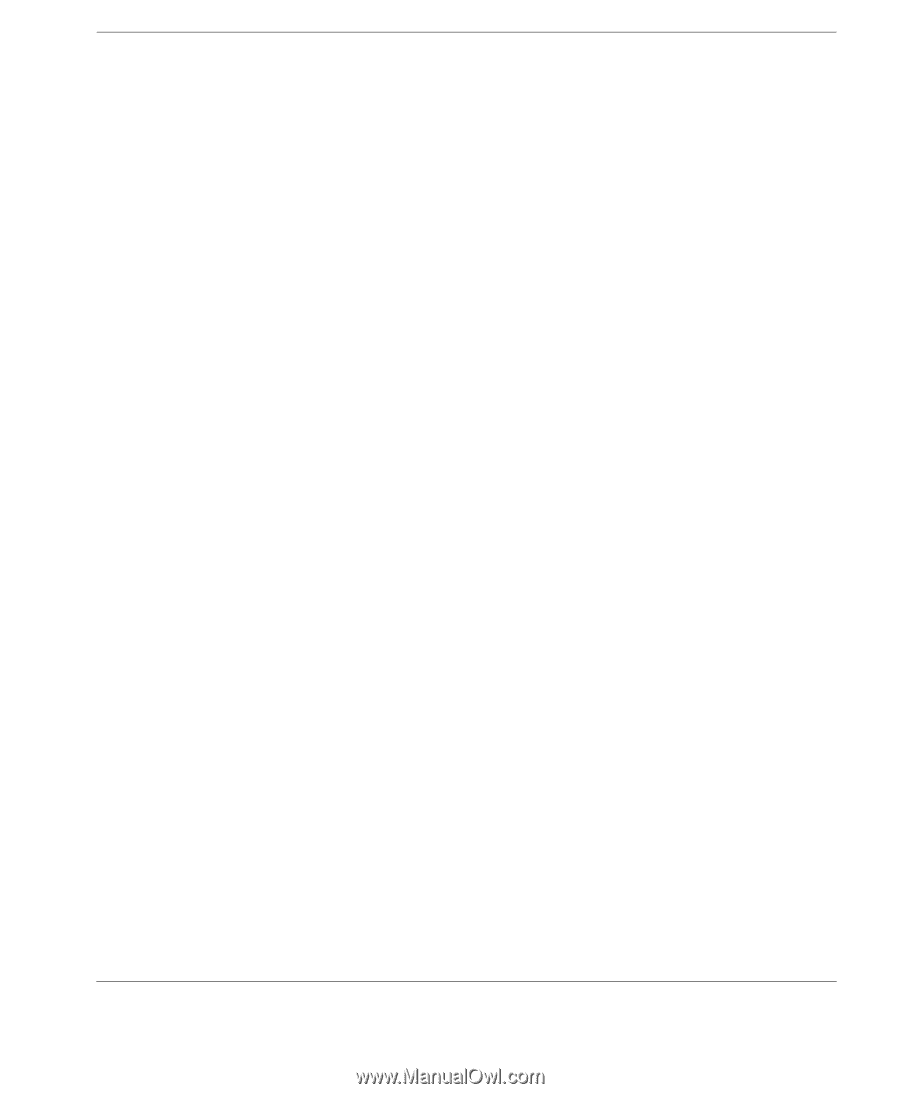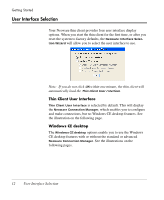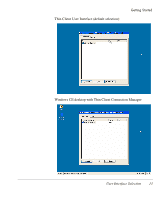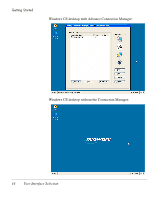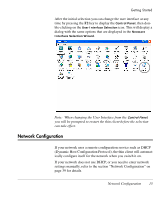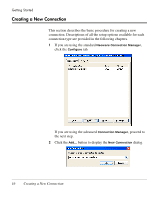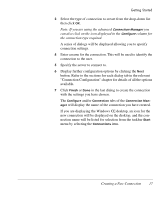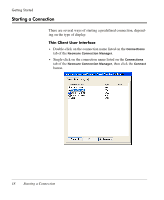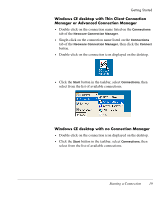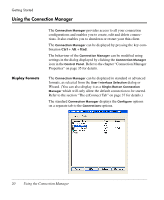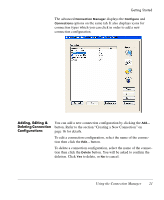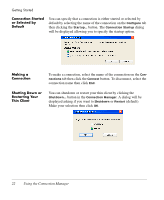HP Neoware e90 Neoware Thin Clients running Microsoft® Windows - Page 33
Creating a New Connection, Note: If you are using the advanced
 |
View all HP Neoware e90 manuals
Add to My Manuals
Save this manual to your list of manuals |
Page 33 highlights
Getting Started 3 Select the type of connection to create from the drop-down list then click OK. Note: If you are using the advanced Connection Manager you can also click on the icon displayed in the Configure column for the connection type required. A series of dialogs will be displayed allowing you to specify connection settings. 4 Enter a name for the connection. This will be used to identify the connection to the user. 5 Specify the server to connect to. 6 Display further configuration options by clicking the Next button. Refer to the sections for each dialog tab in the relevant "Connection Configuration" chapter for details of all the options available. 7 Click Finish or Done in the last dialog to create the connection with the settings you have chosen. The Configure and/or Connection tabs of the Connection Manager will display the name of the connection you have created. If you are displaying the Windows CE desktop, an icon for the new connection will be displayed on the desktop, and the connection name will be listed for selection from the taskbar Start menu by selecting the Connections item. Creating a New Connection 17