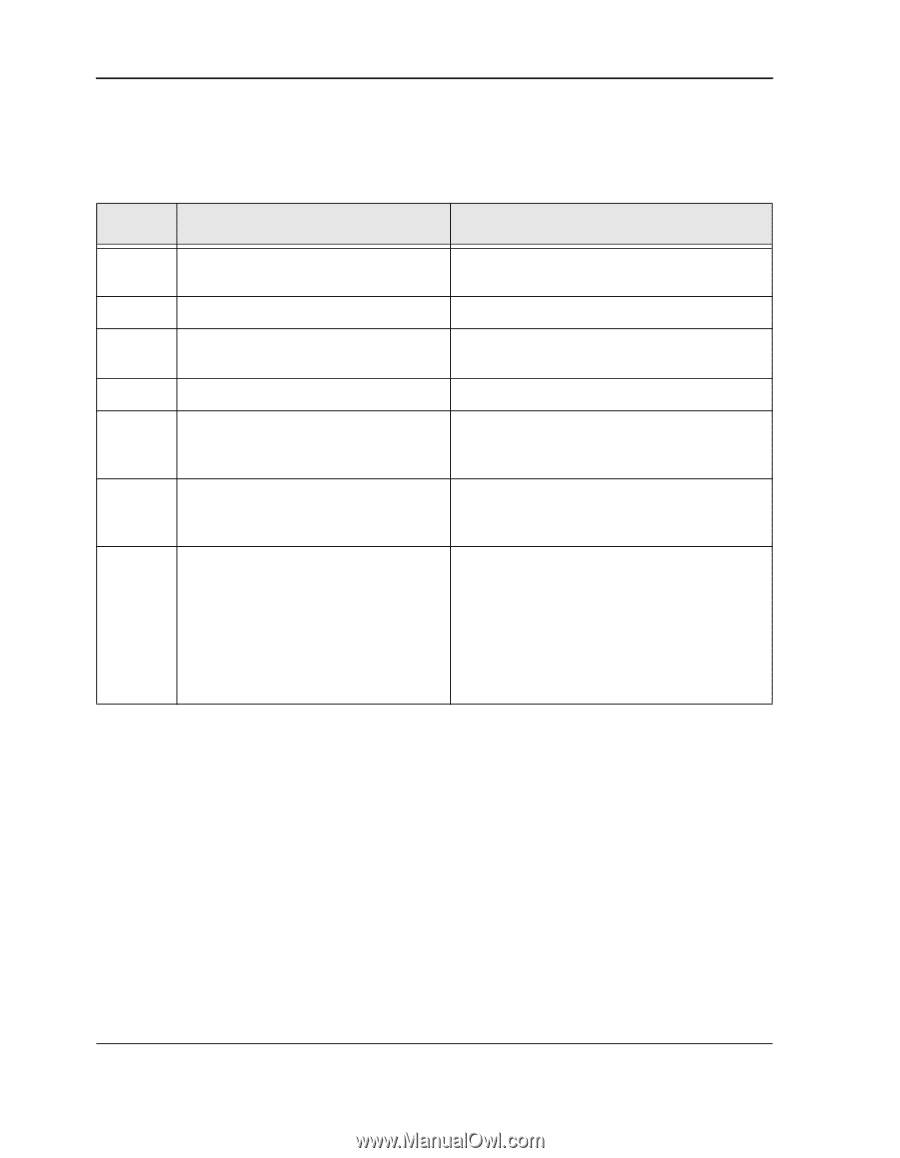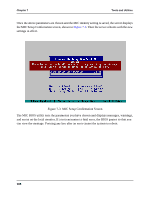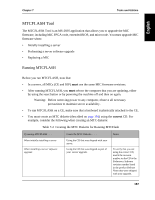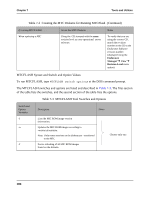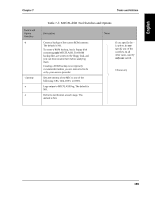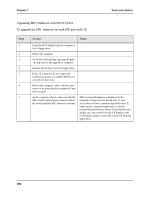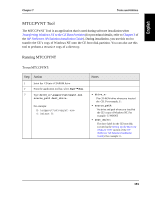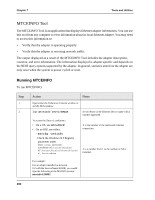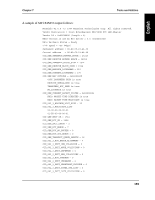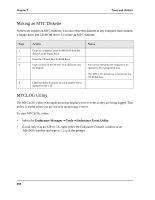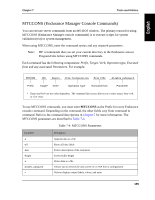HP NetServer AA 4000 HP NetServer AA 6200 Solution Release 3.0 Administrator&a - Page 206
Upgrading MIC Firmware with MTCFLASH
 |
View all HP NetServer AA 4000 manuals
Add to My Manuals
Save this manual to your list of manuals |
Page 206 highlights
Chapter 7 Tools and Utilities Upgrading MIC Firmware with MTCFLASH To upgrade the MIC firmware on each IOP and each CE: Step 1 2 3 4 5 6 7 Action Notes Insert the MTC diskette into the computer's local floppy drive. Reboot the computer. At the MS-DOS prompt, type mtcflash -f, and wait for the upgrade to complete. Remove the diskette from the floppy drive. If the CE computers do not require the keyboard or mouse to complete POST, you can remove them now. Reboot the computer, either with the reset button or by powering the computer off and then on again. As the computer reboots, make sure that the MIC revision information properly reflects the newly installed MIC firmware revisions. MIC revision information is displayed to the computer's video monitor during boot. If your server does not have a monitor attached to the CE, either attach a monitor temporarily, or use the monitor/keyboard/mouse switch if you installed one. In this case, you would view the CE display in the CE Desktop window on the IOP, via the CE Desktop application. 190