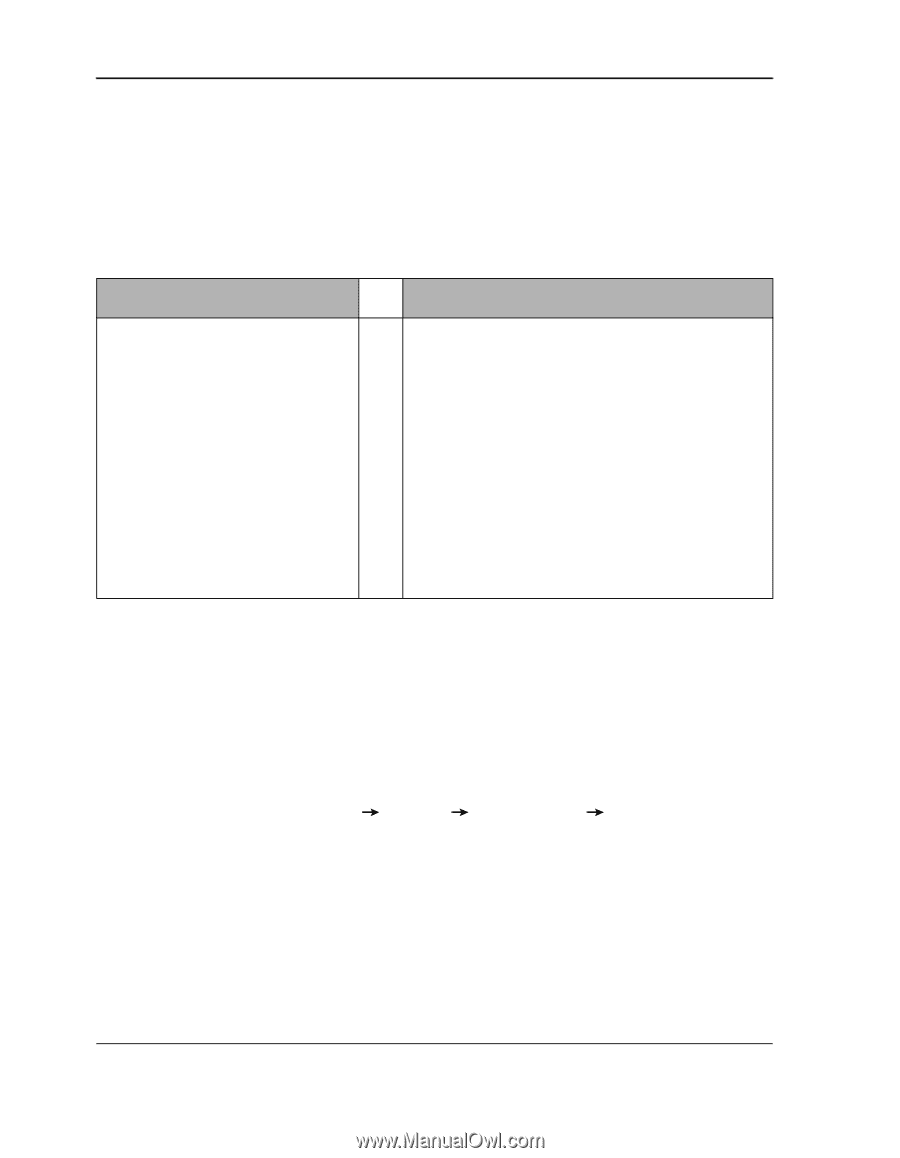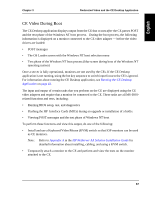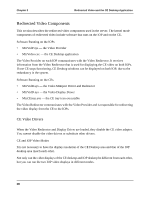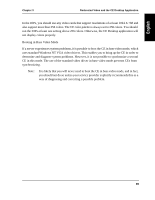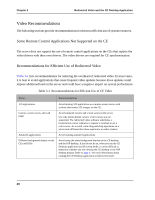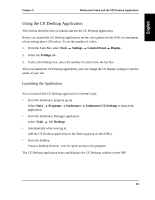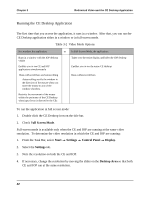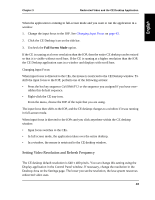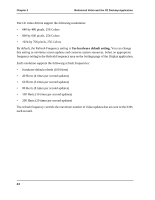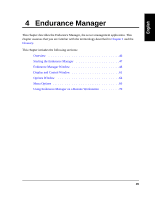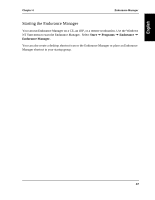HP NetServer AA 4000 HP NetServer AA 6200 Solution Release 3.0 Administrator&a - Page 58
Running the CE Desktop Application, ull Screen Mode, Start, Settings, Control Panel, Display
 |
View all HP NetServer AA 4000 manuals
Add to My Manuals
Save this manual to your list of manuals |
Page 58 highlights
Chapter 3 Redirected Video and the CE Desktop Application Running the CE Desktop Application The first time that you access the application, it runs in a window. After that, you can run the CE Desktop application either in a window or in full-screen mode. Table 3-2 Video Mode Options In a window, the application: or In Full-Screen Mode, the application: Runs in a window with the IOP desktop visible Enables you to see CE and IOP applications simultaneously Runs with scroll bars and autoscrolling Autoscrolling scrolls the window in the direction of the mouse when you move the mouse to any of the window's borders. Restricts the movement of the mouse within the perimeter of the CE Desktop when input focus is directed to the CEs Takes over the entire display and hides the IOP desktop Enables you to see the entire CE desktop Runs without scroll bars To run the application in full screen mode: 1. Double click the CE Desktop icon on the title bar. 2. Check Full Screen Mode. Full-screen mode is available only when the CE and IOP are running at the same video resolution. To determine the video resolution in which the CE and IOP are running: 1. From the Task Bar, select Start Settings Control Panel Display. 2. Select the Settings tab. 3. Note the resolution on both the CE and IOP. 4. If necessary, change the resolution by moving the slider on the Desktop Area so that both CE and IOP run at the same resolution. 42