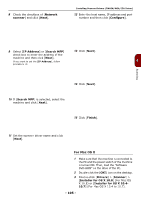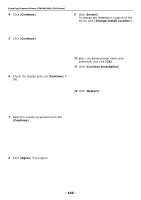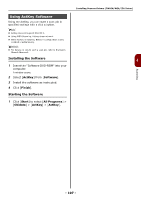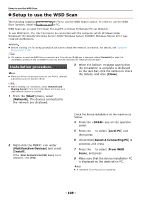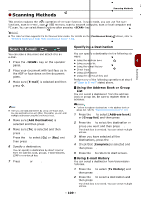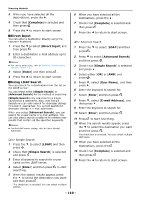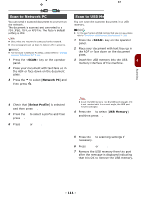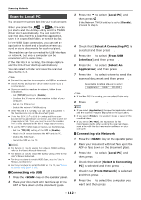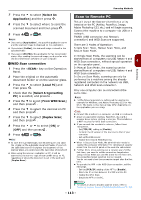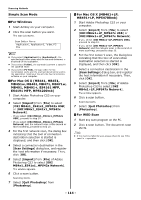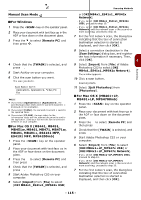Oki MB471 Users Manual Basic - Page 110
Direct Input, Using LDAP Search, Complete, Enter, Simple Search, Advanced Search, User Name
 |
View all Oki MB471 manuals
Add to My Manuals
Save this manual to your list of manuals |
Page 110 highlights
Scanning Methods 3 When you have selected all the destinations, press the . 4 Check that [Complete] is selected and then press . OK 5 Press the to return to start screen. Direct Input You can enter a destination directly using the onscreen keyboard. 1 Press the to select [Direct Input] and then press . OK 2 Enter a destination e-mail address up to 80 characters. Reference For how to enter texts, refer to "Entering Text Using the Operator Panel" P. 27. 3 Select [Enter] and then press . OK 4 Press the to return to start screen. Using LDAP Search You can search for a destination from the list on the LDAP server. You can select either [Simple Search] or [Advanced Search] for the method of searching. [Simple Search] only searches for a single keyword as a username. Also, with Simple Search you can only search for character strings included in usernames. You cannot search for character strings in e-mail addresses. When you select [Advanced Search], you can search for a user name or e-mail address. You can also select search conditions to retrieve only results that contain all the specified keywords. Reference For the LDAP server setting, refer to User's Manual Advanced. For Simple Search 1 Press the press . OK to select [LDAP] and then 2 Check that [Simple Search] is selected and press . OK 3 Enter a keyword to search for a user name on the LDAP server. 4 Select [Enter] and then press OK to start searching. 5 When the search results appear, press the to select the destination you want and then press . OK The check box is selected. You can select multiple entries. 6 When you have selected all the destinations, press the . 7 Check that [Complete] is selected and then press . OK 8 Press the to return to start screen. For Advanced Search 1 Press the press . OK to select [LDAP] and then 2 Press to select [Advanced Search] and then press . OK 3 Check that [Simple Search] is selected and press . 4 Select either [OR] or [AND] and press . OK 5 Press , select [User Name], and then press . 6 Enter the keyword to search for. 7 Select [Enter] and then press . OK 8 Press , select [E-mail Address], and then press . 9 Enter the keyword to search for. 10 Select [Enter] and then press . OK 11 Press OK to start searching. 12 When the search results appear, press the to select the destination you want and then press . OK The check box is selected. You can select multiple addresses. 13 When you have selected all the destinations, press the . OK 14 Check that [Complete] is selected and then press . OK 15 Press the to return to start screen. - 110 -