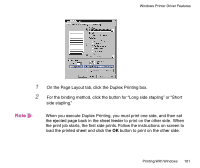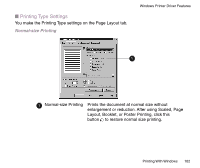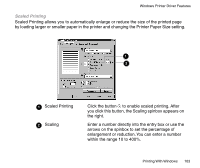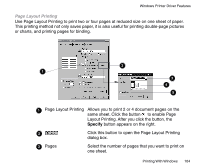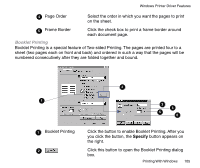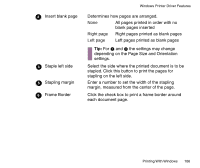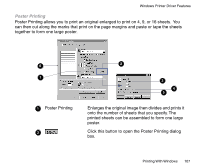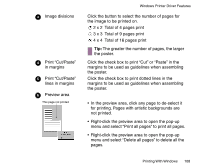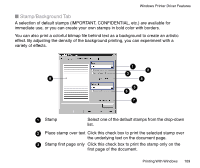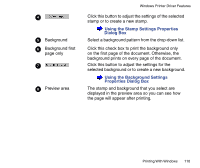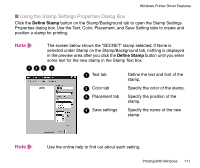Canon BJC-85 User manual for the BJC-85 - Page 106
Frame Border, Select the side where the printed document is to - printing blank page
 |
View all Canon BJC-85 manuals
Add to My Manuals
Save this manual to your list of manuals |
Page 106 highlights
3 Insert blank page 4 Staple left side 5 Stapling margin 6 Frame Border Windows Printer Driver Features Determines how pages are arranged. None All pages printed in order with no blank pages inserted Right page Right pages printed as blank pages Left page Left pages printed as blank pages Tip: For 3 and 4 the settings may change depending on the Page Size and Orientation settings. Select the side where the printed document is to be stapled. Click this button to print the pages for stapling on the left side. Enter a number to set the width of the stapling margin, measured from the center of the page. Click the check box to print a frame border around each document page. Printing With Windows 106
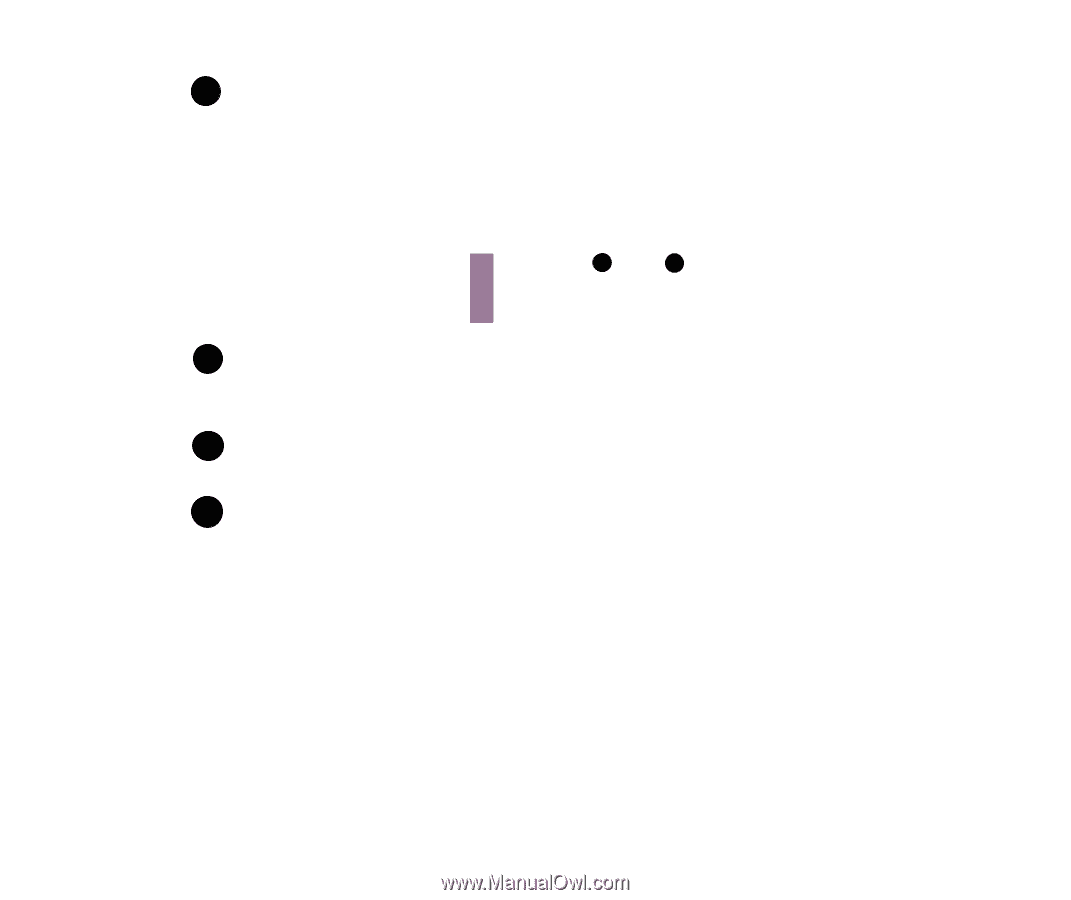
106
Printing With Windows
Windows Printer Driver Features
Insert blank page
Determines how pages are arranged.
None
All pages printed in order with no
blank pages inserted
Right page
Right pages printed as blank pages
Left page
Left pages printed as blank pages
Tip:
For
and
the settings may change
depending on the Page Size and Orientation
settings.
Staple left side
Select the side where the printed document is to be
stapled. Click this button to print the pages for
stapling on the left side.
Stapling margin
Enter a number to set the width of the stapling
margin, measured from the center of the page.
Frame Border
Click the check box to print a frame border around
each document page.
3
3
4
4
5
6