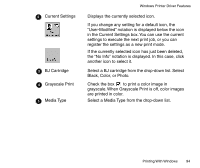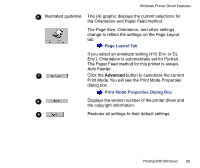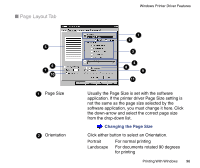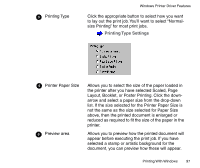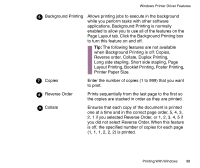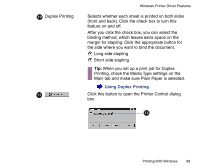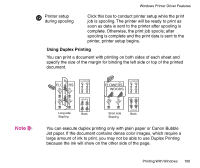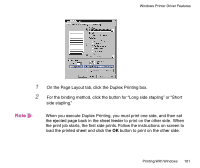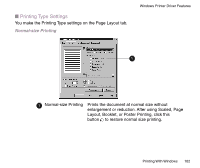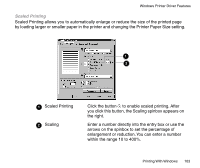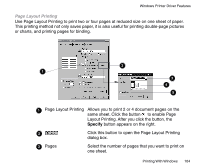Canon BJC-85 User manual for the BJC-85 - Page 99
Using Duplex Printing
 |
View all Canon BJC-85 manuals
Add to My Manuals
Save this manual to your list of manuals |
Page 99 highlights
10 Duplex Printing 11 Windows Printer Driver Features Selects whether each sheet is printed on both sides (front and back). Click the check box to turn this feature on and off. After you click the check box, you can select the binding method, which leaves extra space on the margin for stapling. Click the appropriate button for the side where you want to bind the document. Long side stapling Short side stapling Tip: When you set up a print job for Duplex Printing, check the Media Type settings on the Main tab and make sure Plain Paper is selected. Using Duplex Printing Click this button to open the Printer Control dialog box. 12 Printing With Windows 99
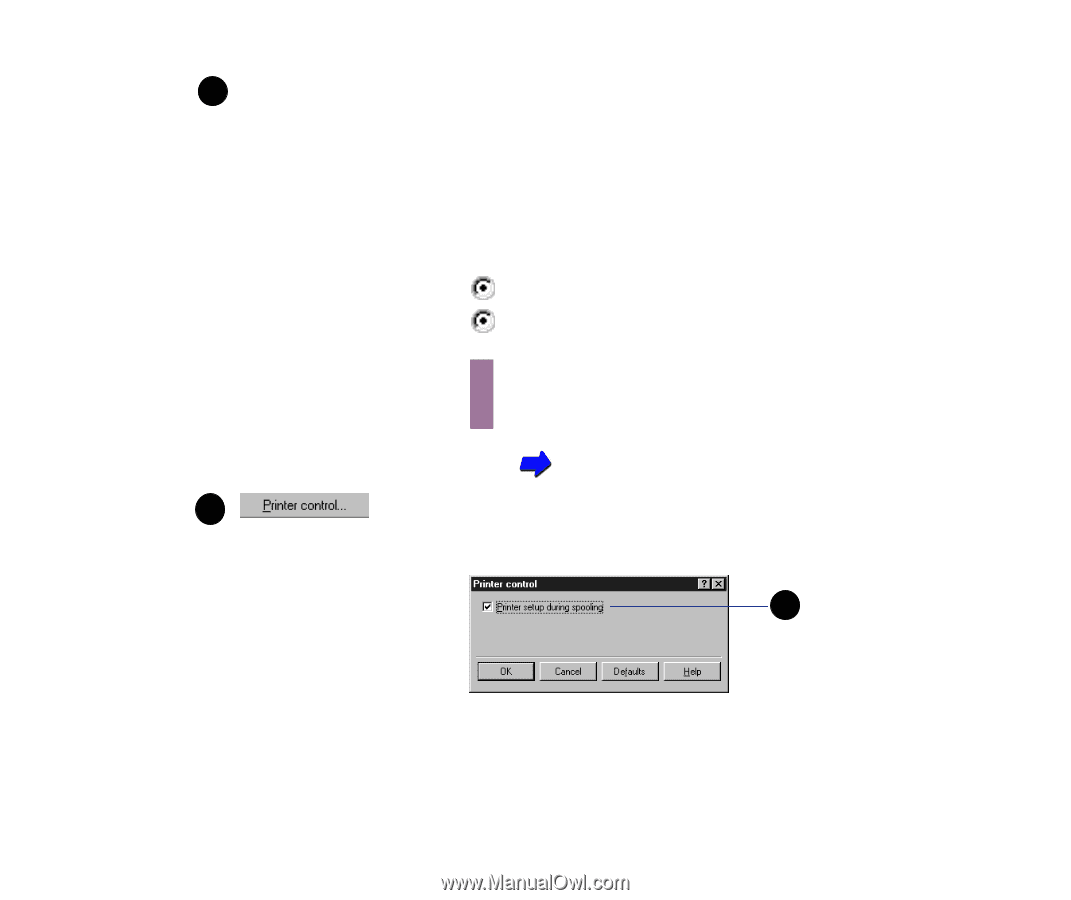
99
Printing With Windows
Windows Printer Driver Features
Duplex Printing
Selects whether each sheet is printed on both sides
(front and back). Click the check box to turn this
feature on and off.
After you click the check box, you can select the
binding method, which leaves extra space on the
margin for stapling. Click the appropriate button for
the side where you want to bind the document.
Long side stapling
Short side stapling
Tip:
When you set up a print job for Duplex
Printing, check the Media Type settings on the
Main tab and make sure Plain Paper is selected.
Using Duplex Printing
Click this button to open the Printer Control dialog
box.
10
11
12