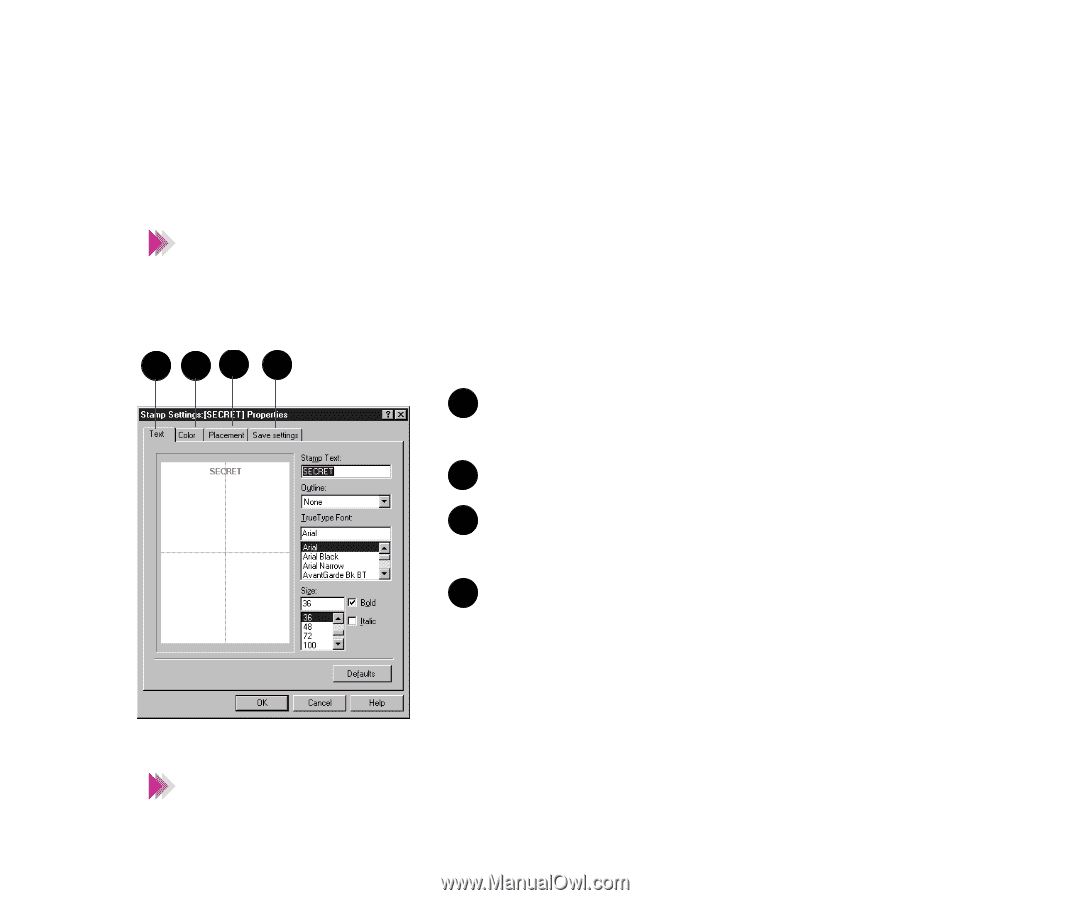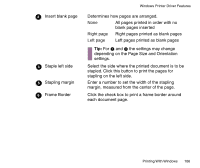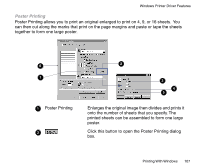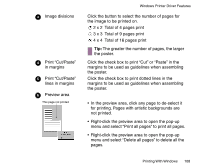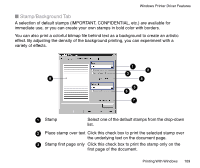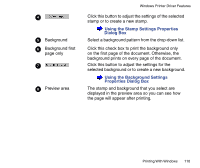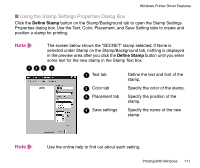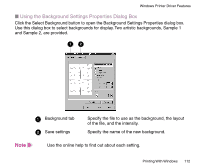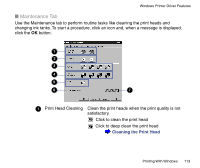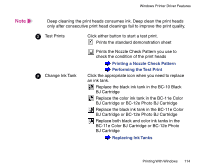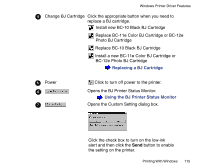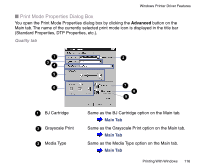Canon BJC-85 User manual for the BJC-85 - Page 111
Using the Stamp Settings Properties Dialog Box, ne Stamp
 |
View all Canon BJC-85 manuals
Add to My Manuals
Save this manual to your list of manuals |
Page 111 highlights
Windows Printer Driver Features I Using the Stamp Settings Properties Dialog Box Click the Define Stamp button on the Stamp/Background tab to open the Stamp Settings Properties dialog box. Use the Text, Color, Placement, and Save Setting tabs to create and position a stamp for printing. Note The screen below shows the "SECRET" stamp selected. If None is selected under Stamp on the Stamp/Background tab, nothing is displayed in the preview area after you click the Define Stamp button until you enter some text for the new stamp in the Stamp Text box. 123 4 11 Text tab Define the text and font of the stamp. 22 Color tab Specify the color of the stamp. 33 Placement tab Specify the position of the stamp. 44 Save settings Specify the name of the new stamp. Note Use the online help to find out about each setting. Printing With Windows 111