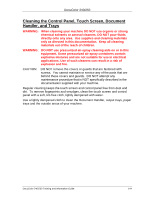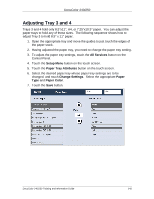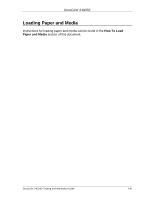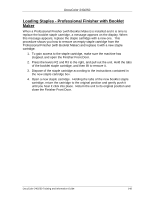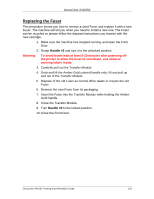Xerox DC240 DocuColor 240/250 Training and Information Guide in PDF format. - Page 149
Auto Gradation Adjustment, Log In/Out
 |
View all Xerox DC240 manuals
Add to My Manuals
Save this manual to your list of manuals |
Page 149 highlights
DocuColor 240/250 Auto Gradation Adjustment Your machine can automatically adjust gradation when the reproducibility of density or color in copies and prints has deteriorated. Follow the steps below to perform an Auto Gradation Adjustment: 1. Open the System Settings screen by touching the Log In/Out button on the Control Panel and logging in. Then touch the System Settings button. 2. To view the Auto Gradation Adjustment options, press the System Settings button again, and then touch the Common Settings option. Auto Gradation Adjustment is found in the Image Quality Adjustment area. 3. Load paper and select the screen type (Copy Job, Print Job 1, or Print Job 2) for gradation adjustment. 4. Select the tray that you loaded in step 3, then touch the Close button. 5. Touch the Target button to set an area for applying the gradation adjustment, then select the Close button. 6. Press the Start button. The Gradation Adjustment Chart will be printed. 7. Align the magenta patch of the printed Gradation Adjustment Chart against the left side of the document glass. 8. Place at least five sheets of white paper on top of the Gradation Adjustment Chart and close the document cover. 9. Press the Start button. The message Gradation adjustment is in progress. appears and the machine automatically adjusts the gradation. It takes about 30 seconds to complete gradation adjustment. If the adjustment completes successfully, a completion message appears on the screen. If there is a problem, the machine stops adjustment and displays an error message. 10. Touch the Confirm button. 11. To continue automatic gradation adjustment for other screen types, repeat steps 3 to 10 as required. 12. Exit the Auto Gradation Adjustment screens and make a copy or print to confirm the image quality. DocuColor 240/250 Training and Information Guide 149