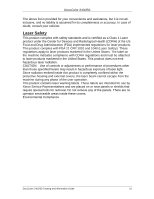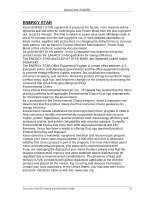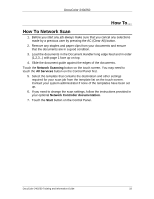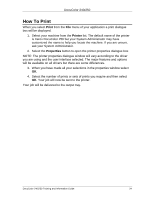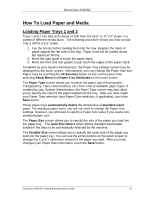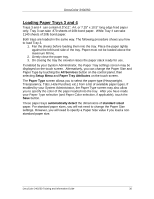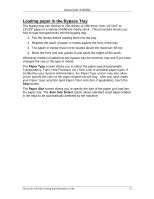Xerox DC240 DocuColor 240/250 Training and Information Guide in PDF format. - Page 33
How To..., How To Network Scan, Network Scanning, All Services, Network Controller documentation
 |
View all Xerox DC240 manuals
Add to My Manuals
Save this manual to your list of manuals |
Page 33 highlights
DocuColor 240/250 How To... How To Network Scan 1. Before you start any job always make sure that you cancel any selections made by a previous user by pressing the AC (Clear All) button. 2. Remove any staples and paper clips from your documents and ensure that the documents are in a good condition. 3. Load the documents in the Document Handler long edge feed and in order (1,2,3...) with page 1 face up on top. 4. Slide the document guide against the edges of the documents. Touch the Network Scanning button on the touch screen. You may need to touch the All Services button on the Control Panel first. 5. Select the template that contains the destination and other settings required for your scan job from the template list on the touch screen. Contact your system administrator if none of the templates have been set up. 6. If you need to change the scan settings, follow the instructions provided in your optional Network Controller documentation. 7. Touch the Start button on the Control Panel. DocuColor 240/250 Training and Information Guide 33