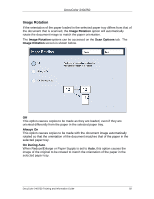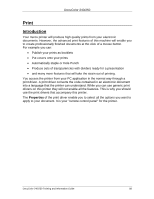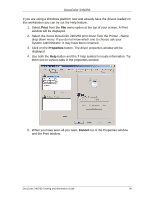Xerox DC240 DocuColor 240/250 Training and Information Guide in PDF format. - Page 87
Network Scanning, Services, Network Controller Documentation, Start, Job Status, Access
 |
View all Xerox DC240 manuals
Add to My Manuals
Save this manual to your list of manuals |
Page 87 highlights
DocuColor 240/250 Network Scanning The following paragraphs describe the 7 simple steps to follow when Network Scanning. Network scanning is an optional feature and may not be available on your machine. 1. Load the documents to be scanned into the Document Handler, or place the documents on the Document Glass. 2. Press the Network Scanning button. You may have to select the All Services button first. 3. Select the template that contains the destination and other settings required for your scan job from the template list. Contact your system administrator, if none of the templates have been setup. 4. If you need to change the scan settings, follow the instructions provided in your optional Network Controller Documentation. 5. Press the Start button on the Control Panel. 6. Press the Job Status button on the control panel to display the queue. Your job will be displayed in the queue. If there are no other jobs in the queue your job may have already been processed. 7. Access the electronic version of the document at your workstation. The electronic file is accessed from the file destination as specified in the template. Depending on the output format of the imaged file, use the appropriate software to open the file. DocuColor 240/250 Training and Information Guide 87