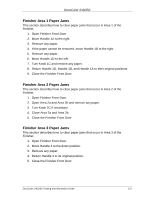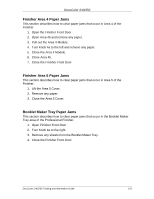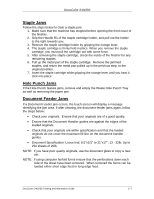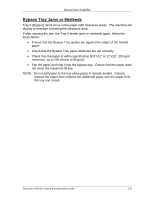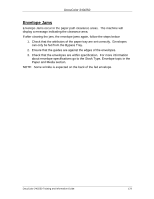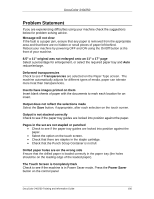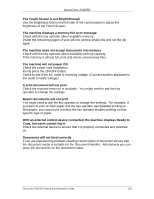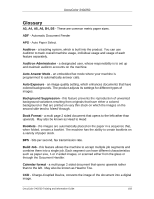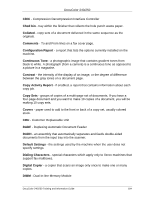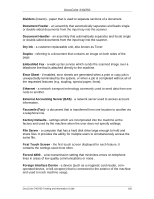Xerox DC240 DocuColor 240/250 Training and Information Guide in PDF format. - Page 180
Problem Statement, The Touch Screen is Completely Dark
 |
View all Xerox DC240 manuals
Add to My Manuals
Save this manual to your list of manuals |
Page 180 highlights
DocuColor 240/250 Problem Statement If you are experiencing difficulties using your machine check the suggestions below for problem solving advice. Message will not clear If the fault is a paper jam, ensure that any paper is removed from the appropriate area and that there are no hidden or small pieces of paper left behind. Reboot your machine by powering OFF and ON using the On/Off button at the front of your machine. 8.5" x 11" original was not enlarged onto an 11" x 17" page Select a percentage for enlargement, or select the required paper tray and Auto reduce/enlarge. Deformed transparencies Check to see if Transparencies are selected on the Paper Type screen. The machine automatically adjusts for different types of media, paper can tolerate more heat than transparencies. Inserts have images printed on them Insert blank sheets of paper with the documents to mark each location for an insert. Output does not reflect the selections made Select the Save button, if appropriate, after each selection on the touch screen. Output is not stacked correctly Check to see if the paper tray guides are locked into position against the paper. Pages in the set are not stapled or punched • Check to see if the paper tray guides are locked into position against the paper. • Select the option on the touch screen. • Check that there are staples in the staple cartridge. • Check that the Punch Scrap Container is not full. Drilled paper holes are on the wrong side Ensure that the drilled paper is loaded correctly in the paper tray (the holes should be on the leading edge of the loaded paper). The Touch Screen is Completely Dark Check to see if the machine is in Power Saver mode. Press the Power Saver button on the control panel DocuColor 240/250 Training and Information Guide 180