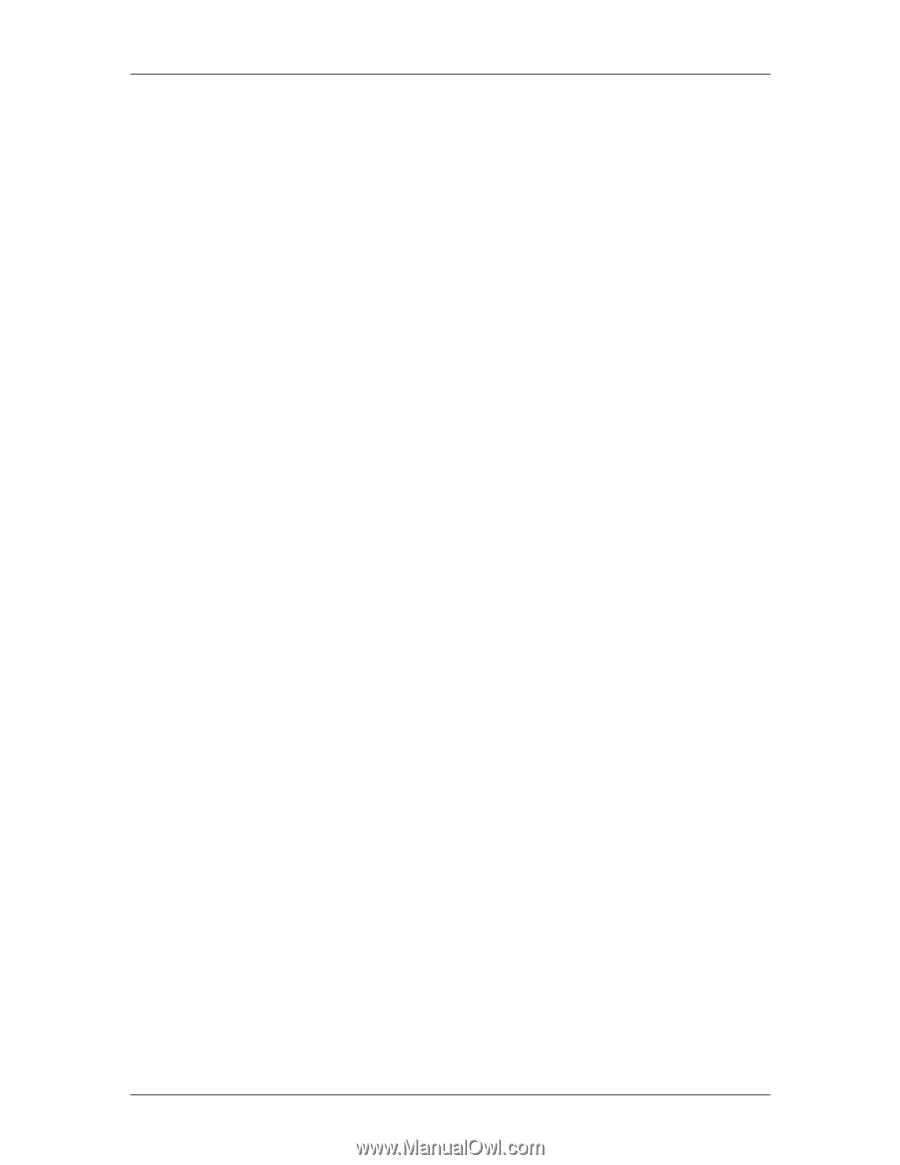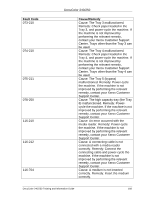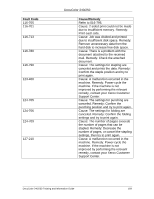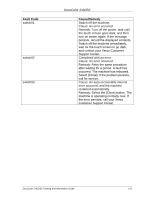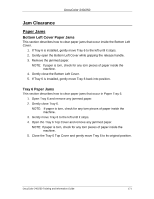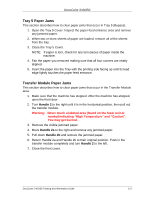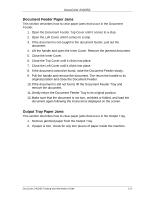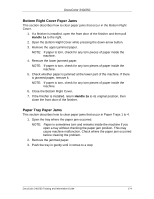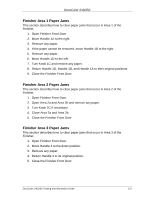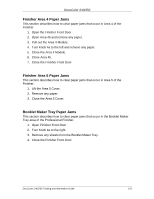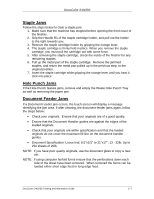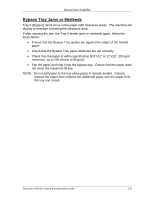Xerox DC240 DocuColor 240/250 Training and Information Guide in PDF format. - Page 173
Document Feeder Paper Jams, Output Tray Paper Jams, Close the Inner Cover.
 |
View all Xerox DC240 manuals
Add to My Manuals
Save this manual to your list of manuals |
Page 173 highlights
DocuColor 240/250 Document Feeder Paper Jams This section describes how to clear paper jams that occur in the Document Feeder. 1. Open the Document Feeder Top Cover until it comes to a stop. 2. Open the Left Cover until it comes to a stop. 3. If the document is not caught in the document feeder, pull out the document. 4. Lift the handle and open the Inner Cover. Remove the jammed document. 5. Close the Inner Cover. 6. Close the Top Cover until it clicks into place. 7. Close the Left Cover until it clicks into place. 8. If the document cannot be found, raise the Document Feeder slowly. 9. Pull the handle and remove the document. The return the handle to its original position and close the Document Feeder. 10. If the document is still not found, lift the Document Feeder Tray and remove the document. 11. Gently return the Document Feeder Tray to its original position. 12. Make sure that the document is not torn, wrinkled or folded, and load the document again following the instructions displayed on the screen. Output Tray Paper Jams This section describes how to clear paper jams that occur in the Output Tray. 1. Remove jammed paper from the Output Tray. 2. If paper is torn, check for any torn pieces of paper inside the machine. DocuColor 240/250 Training and Information Guide 173