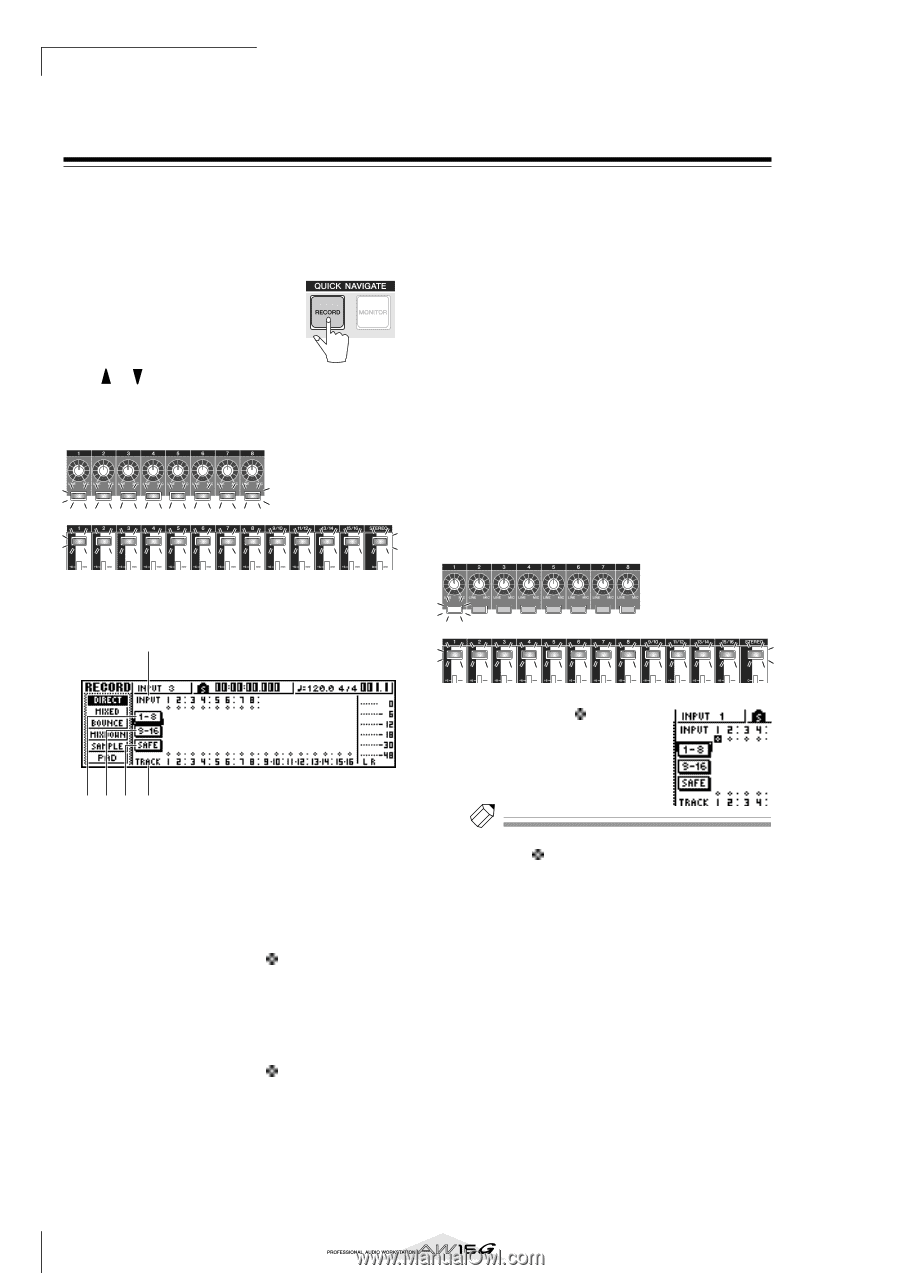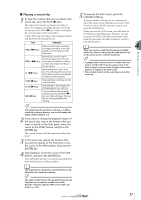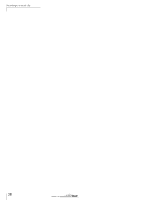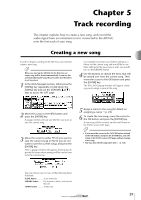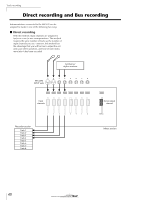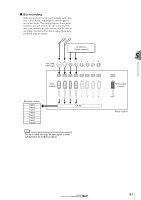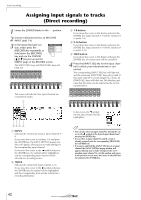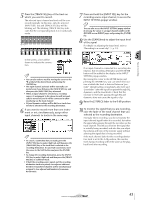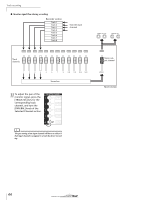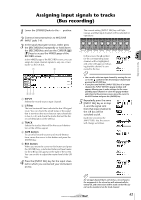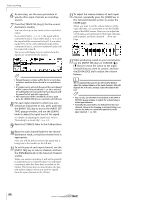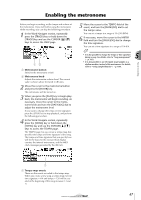Yamaha AW16G Owner's Manual - Page 42
Assigning input signals to tracks (Direct recording
 |
View all Yamaha AW16G manuals
Add to My Manuals
Save this manual to your list of manuals |
Page 42 highlights
Track recording Assigning input signals to tracks (Direct recording) 1 Lower the [STEREO] fader to the -∞ position. 2 Connect instruments/mics to MIC/LINE INPUT jacks 1-8. 3 In the Quick Navigate section, either press the [RECORD] key repeatedly or hold down the [RECORD] key and use the CURSOR [ ]/[ ] keys to access the DIRECT page of the RECORD screen. The [INPUT SEL] keys and [TRACK SEL] keys will blink red. C 1-8 button If you move the cursor to this button and press the [ENTER] key, input channels 1-8 will be connected to tracks 1-8. D 9-16 button If you move the cursor to this button and press the [ENTER] key, input channels 1-8 will be connected to tracks 9-16. E SAFE button If you move the cursor to this button and press the [ENTER] key, all connections will be cancelled. 4 Press the [INPUT SEL] key for the input channel to which your instrument/mic is connected. The corresponding [INPUT SEL] key will light red, and the remaining [INPUT SEL] keys will go dark. If this input channel is not yet assigned to a track, all [TRACK SEL] keys will blink red. This blinking indicates that the tracks can be selected as the recording destination. The screen will indicate how input channels are connected to tracks. 1 345 2 1 INPUT Indicates the connection status of input channels 1- 8. If you move the cursor to numbers 1-8 and press the [ENTER] key, the INPUT SETTING popup window will appear, allowing you to make settings for the corresponding input channel. If you move the cursor to the symbol and press the [ENTER] key, the symbol will be highlighted, and the corresponding input channel will be selected as a recording source. B TRACK Indicates the connection status of tracks 1-16. If you move the cursor to the symbol and press the [ENTER] key, the symbol will be highlighted, and the corresponding track will be selected as a recording destination. In the screen, the symbol for that input channel will be highlighted. Tip! • You can also select an input channel by moving the cursor to the symbol of the desired input channel and pressing the [ENTER] key. • If you select an input channel to which a track is already assigned, only the corresponding [TRACK SEL] key will blink red. • If you press and hold the [INPUT SEL] key of an input channel, the INPUT SETTING popup window will appear, allowing you to make settings for the corresponding input channel. To exit this window and return to the previous screen, move the cursor to the EXIT button and press the [ENTER] key. 42