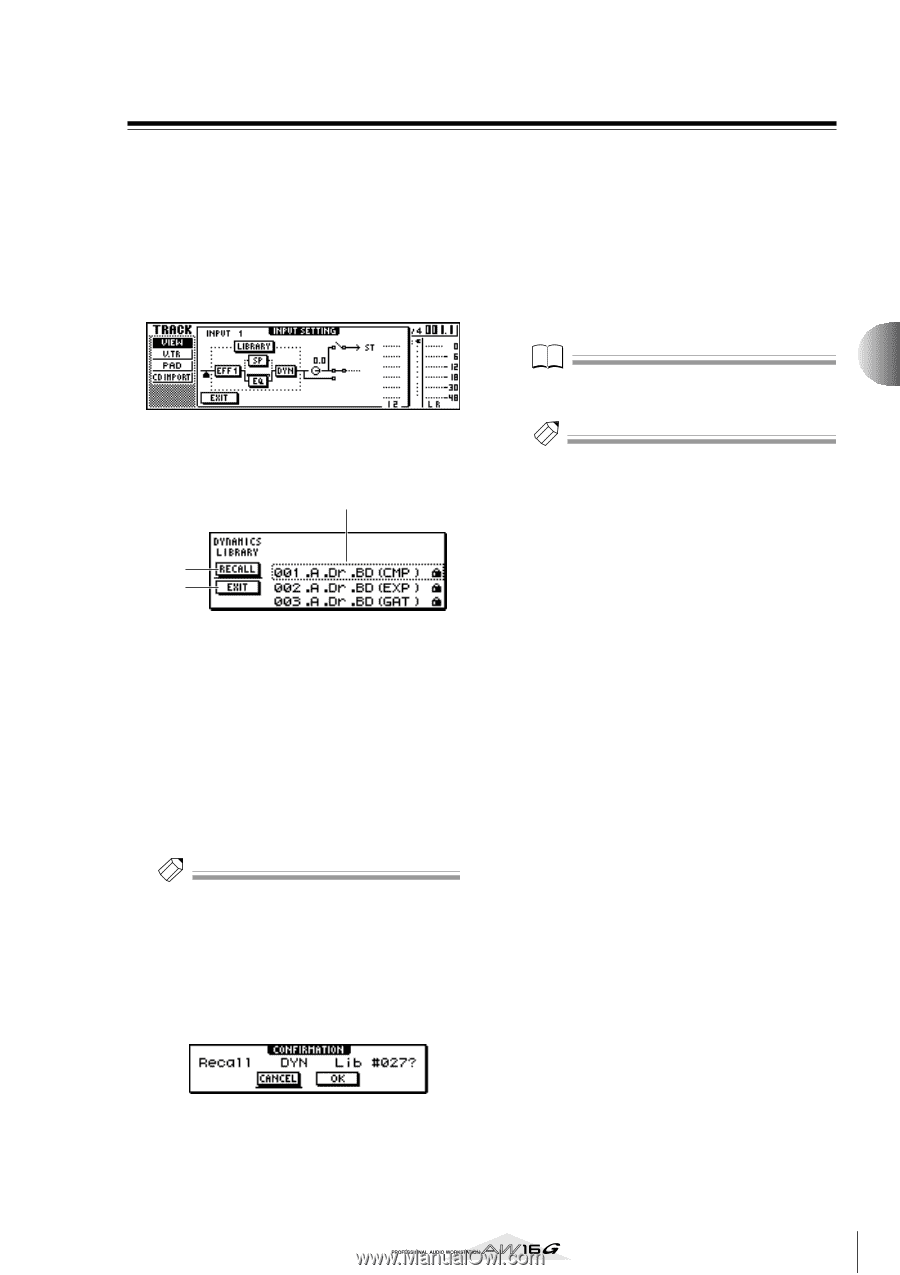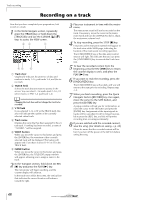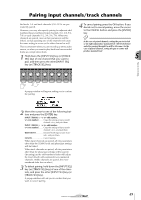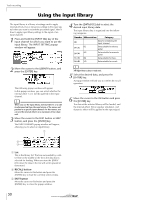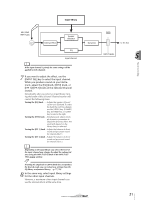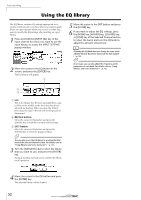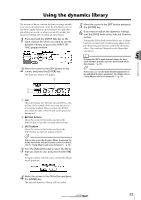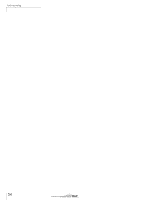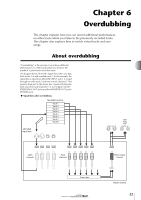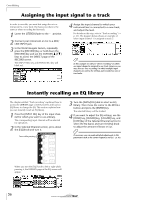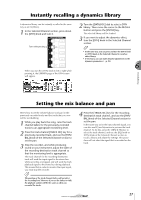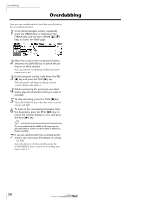Yamaha AW16G Owner's Manual - Page 53
Using the dynamics library
 |
View all Yamaha AW16G manuals
Add to My Manuals
Save this manual to your list of manuals |
Page 53 highlights
Track recording Using the dynamics library The dynamics library contains dynamics settings suitable for a variety of instruments. As for the EQ library, you can use this to apply dynamics processing to an input channel while you record, or when you want to modify the dynamics settings after recalling an input library. 1 Press and hold the [INPUT SEL] key of the input channel for which you want to use the dynamics library, to access the INPUT SETTING popup window. 2 Move the cursor to the DYN button in the screen, and press the [ENTER] key. The dynamics library will appear. 1 5 Move the cursor to the EXIT button and press the [ENTER] key. 6 If you want to adjust the dynamics settings, turn the [DYN] knob of the Selected Channel section. Turning the [DYN] knob immediately after a library has been recalled will simultaneously adjust multiple dynamics parameters to control the dynamics effect. (The result will depend on the library that you select.) Note If turning the [DYN] knob does not change the tone, check whether dynamics may have been turned off for that channel (→ p. 93). Tip! If necessary, you can also make detailed adjustments to the individual dynamics parameters. For details, refer to "Using libraries and scene memories" (→ p. 73). 5 2 3 1 List This is the library list. The line surrounded by a dotted line in the middle of the list is the data that is selected for loading. When you turn the [DATA/ JOG] dial, the data in the list will scroll upward or downward. B RECALL button Move the cursor to this button and press the [ENTER] key to load the currently selected data. C EXIT button Move the cursor to this button and press the [ENTER] key to close the popup window. Tip! You can also access the dynamics library by pressing the [DYN] knob of the Selected Channel section. For details, refer to "Using libraries and scene memories" (→ p. 73). 3 Turn the [DATA/JOG] dial to select the library that you want to use, and press the [ENTER] key. A popup window will ask you to confirm the library recall operation. 4 Move the cursor to the OK button and press the [ENTER] key. The selected dynamics library will be loaded. 53