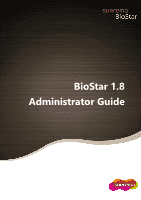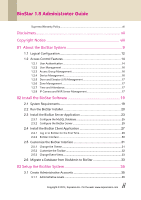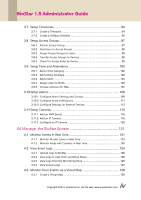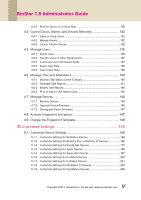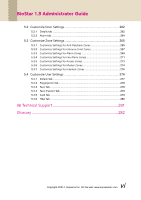Biostar VP5200SS16 Administrator Guide
Biostar VP5200SS16 Manual
 |
View all Biostar VP5200SS16 manuals
Add to My Manuals
Save this manual to your list of manuals |
Biostar VP5200SS16 manual content summary:
- Biostar VP5200SS16 | Administrator Guide - Page 1
f BioStar 1.8 Administrator Guide - Biostar VP5200SS16 | Administrator Guide - Page 2
BioStar 1.8 Administrator Guide Suprema Warranty Policy vii Disclaimers vii Copyright Notice viii 01 About the BioStar System 9 1.1 Logical Configuration 12 1.2 Access Control Features 14 1.2.1 1.2.2 1.2.3 1.2.4 1.2.5 1.2.6 1.2.7 1.2.8 User Authentication 14 User Management 16 Access - Biostar VP5200SS16 | Administrator Guide - Page 3
BioStar 1.8 Administrator Guide 3.1.2 Add and Customize Administrative Accounts 36 3.2 Setup Devices 39 3.2.1 Search for and Add Devices 39 3.2.2 Search for and Add Slave Devices 41 3.2.3 Add an RF - Biostar VP5200SS16 | Administrator Guide - Page 4
BioStar 1.8 Administrator Guide 3.7 Setup Timezones 94 3.7.1 Create a Timezone 94 3.7.2 Create a Holiday Schedule 3.11.2 Add an IP Camera 118 3.11.3 Configure an IP Camera 120 04 Manage the BioStar System 121 4.1 Monitor Events in Real Time 121 4.1.1 Monitor Muster Zones in Real Time 123 - Biostar VP5200SS16 | Administrator Guide - Page 5
BioStar 1.8 Administrator Guide 4.3.2 Monitor Doors on a Visual Map 129 4.4 Control Doors, Alarms, and Devices Remotely 132 4.4.1 Open or Close Doors 132 4.4.2 Release Alarms 132 4.4.3 Lock or Unlock Devices - Biostar VP5200SS16 | Administrator Guide - Page 6
BioStar 1.8 Administrator Guide 5.2 Customize Door Settings 262 5.2.1 Details tab 262 5.2.2 Alarm tab 264 5.3 Customize Zone Settings Tab 278 Face (Fusion) Tab 279 Card Tab 279 T&A Tab 280 06 Technical Support 281 Glossary 282 vi Copyright ©2014, Suprema Inc. On the web: www.supremainc. - Biostar VP5200SS16 | Administrator Guide - Page 7
BioStar 1.8 Administrator Guide ; (iii) improperly installed or used in violation of instructions furnished by Suprema. Suprema shall be notified in writing may be accepted and all defects must be reproducible for warranty service. Except as expressly provided herein, the products are provided "as - Biostar VP5200SS16 | Administrator Guide - Page 8
BioStar 1.8 Administrator Guide Suprema reserves the right to make changes to specifications and product descriptions at any time without notice to improve reliability, function, or design. Designers must not rely on the absence or characteristics of any features or instructions marked "reserved" or - Biostar VP5200SS16 | Administrator Guide - Page 9
as a free, but limited-capability version. With the dongle, BioStar offers greater versatility and additional features, as shown in the table below: Standard Edition Maximum # of doors 512 Maximum # of clients 32 Zone support Yes Email notifications Yes Server matching Yes Shift types - Biostar VP5200SS16 | Administrator Guide - Page 10
1. About the BioStar System BioStar V1.8 supports the following devices: BioStation (V1.5 or later): BioStation is The device can be controlled independently via command cards or managed entirely via the BioStar interface. BioEntry Plus can be connected to electric door strikes via an internal - Biostar VP5200SS16 | Administrator Guide - Page 11
control or part of a complex, networked environment, BioLite Net supports the full functionality of BioStar's time and attendance and access control features. Xpass: computer that is connected to the BioStar server and install a driver. 11 Copyright ©2014, Suprema Inc. On the web: www.supremainc - Biostar VP5200SS16 | Administrator Guide - Page 12
device. LIFT I/O: The LIFT I/O supports 0-9 device IDs and 12 output ports (12 input ports are not currently supported). Each output can be connected to an device to control up to 120 floors. 1.1 Logical Configuration BioStar is a distributed intelligence system. Instead of the complex wiring - Biostar VP5200SS16 | Administrator Guide - Page 13
1. About the BioStar System BioStar is a server-client application that supports up to 32 clients (2 clients maximum in the free version). A typical configuration consists of numerous access control devices connected to a central server via Ethernet, WLAN, and/or RS485. BioStar is compatible with - Biostar VP5200SS16 | Administrator Guide - Page 14
1. About the BioStar System Overall, the system supports a maximum of 512 doors and 512 devices (20 doors and devices in the free version). Networked devices can be easily grouped together to create various - Biostar VP5200SS16 | Administrator Guide - Page 15
each print enhance authentication performance by reducing the likelihood of false rejections. For more information about registering fingerprints, see section 3.6.2. BioStar also provides administrators with the ability to read EM4100 and HID proximity cards and read, issue, and format MIFARE® and - Biostar VP5200SS16 | Administrator Guide - Page 16
face images for enhanced security. For more information about face detection, see section 3.6.3. 1.2.2 User Management BioStar supports both manual and automatic modes for user management. Manual synchronization is available for enrolling different subsets of users to particular devices or when the - Biostar VP5200SS16 | Administrator Guide - Page 17
RS485 and can include a master device and up to 65 member devices. In addition, individual devices can be included in up to four zones. BioStar supports zones for increased access control, such as anti-passback and entrance limit zones, as well as zones that provide control for alarm or fire alarm - Biostar VP5200SS16 | Administrator Guide - Page 18
system can also display time-sorted event logs, together with recorded videos stored on the servers. From the BioStar interface, administrators can add and customize IP cameras and their functions. For more information about the IP cameras and NVR servers, see sections 3.11 and 4.1. - Biostar VP5200SS16 | Administrator Guide - Page 19
running constantly to function as the BioStar server. The server will receive and type of database to use. The BioStar server supports either MySQL or MS SQL Server BioStar installation CD includes the BioStar and 2.4). 2.1 System Requirements BioStar supports the following operating systems: - Biostar VP5200SS16 | Administrator Guide - Page 20
Software Windows Server 2003 Windows 2000, Service Pack 4 or later The minimum system requirements for installing and operating the BioStar software include the following: CPU: Intel Pentium or similar processor, capable of processing speeds of 1GHz or faster RAM: 512MB HDD: 5GB However - Biostar VP5200SS16 | Administrator Guide - Page 21
2. Install the BioStar Software Before you run the BioStar installer, close all other open applications. If you have previously installed BioAdmin on the same machine, ensure that you stop the BioAdmin server before beginning - Biostar VP5200SS16 | Administrator Guide - Page 22
and Client applications are selected in the Select Features dialog box, then click Next to proceed. 6. Follow the instructions on the screen to finish the installation. Note: BioStar versions 1.3 and higher include drivers for connecting BioStation and DStation devices via USB in Windows 7. These - Biostar VP5200SS16 | Administrator Guide - Page 23
, you need to select only the application you would like to install at the Select Features dialog box during the installation of the Biostar Setup. After you ensure that your system meets the minimum requirements listed in section 2.1 and address the prerequisites mentioned in the introduction to - Biostar VP5200SS16 | Administrator Guide - Page 24
box, click the Client checkbox to uncheck it and exclude the Biostar client application in the installation (both the server and slient applications are checked by default), then click Next to proceed. 6. Follow the instructions on the screen to finish the installation. 7. During the installation - Biostar VP5200SS16 | Administrator Guide - Page 25
Note: You must choose the authentication mode that is supported by the database. You must also provide the proper BioStar Server for the changes to take effect. 2.3.2 Configure the BioStar Server In some cases, you may require manual configuration of the BioStar server. If you are having trouble - Biostar VP5200SS16 | Administrator Guide - Page 26
Server setting program. Or, in Windows, Start > All programs > BioStar 1.8 > Server Service > BioStar Server Config - Server matching: When matching servers, system is supported to be improved according to numbers of the system CPU cores as matcher features have been enhanced. So, the more core - Biostar VP5200SS16 | Administrator Guide - Page 27
in mind a larger thread count will consume more system resources. - Client List: click this button to view a list of devices that are connected to the BioStar server. The list shows the IP address of each device and whether or not a SSL certificate has been issued to the device. You can issue - Biostar VP5200SS16 | Administrator Guide - Page 28
2. Install the BioStar Software 28 Copyright ©2014, Suprema Inc. On the web: www.supremainc.com - Biostar VP5200SS16 | Administrator Guide - Page 29
6. Follow the instructions on the screen to finish the installation. Note: BioStar versions 1.3 and higher include drivers for connecting BioStation system, you may be required to manually connect to the server before proceeding (see section 2.3.2). When logging in to BioStar for the first time, you - Biostar VP5200SS16 | Administrator Guide - Page 30
Server dialog box. 3. Enter the IP address and port number of the BioStar server. 4. Click Test to verify the connection. 5. Click Save to box. 8. Enter a User ID and password and click Login. 2.4.2 BioStar Interface BioStar is composed of various interface elements. Each element uses a standard name - Biostar VP5200SS16 | Administrator Guide - Page 31
allows you to customize various settings to control the appearance and functionality of the interface. 2.5.1 Change the Theme The BioStar interface includes two preset themes based on MS Office styles: Office 2003 Office 2007 To change the theme, click Theme from the menu bar and - Biostar VP5200SS16 | Administrator Guide - Page 32
Software 2.5.2 Customize the Toolbar The BioStar interface includes a standard toolbar near the top left of the screen. Standard toolbar buttons provide functions similar to a typical web browser: Back, Forward, Refresh, Find - Biostar VP5200SS16 | Administrator Guide - Page 33
exe. The location of this program is Window's Start > All Programs > BioStar 1.8 > Server Service > BADBConv. 2. Click Yes to acknowledge the warning dialogue that appears to remind you that identical information in BioStar will be overwritten. 3. Click Start to begin the migration. When the process - Biostar VP5200SS16 | Administrator Guide - Page 34
2. Install the BioStar Software 4. Click Close to exit the migration tool. 34 Copyright ©2014, Suprema Inc. On the web: www.supremainc.com - Biostar VP5200SS16 | Administrator Guide - Page 35
administrator accounts, devices, doors, zones, departments, users, and access groups and setup time and attendance within the BioStar software. This administrator's guide does not cover procedures for installing physical components, wiring doors and devices, or connecting devices to networks. For - Biostar VP5200SS16 | Administrator Guide - Page 36
menus. On each menu, you can assign one of three privileges: All Rights, Modify, or Read. Depending on your organization's requirements, the BioStar system can be managed more effectively by adding custom administrator levels. A typical setup will consist of one administrator (or more, depending on - Biostar VP5200SS16 | Administrator Guide - Page 37
administrator role with particular privileges, you can add a custom administrator level. You can allow full or limited access to any of BioStar's seven menus for the custom administrator level: User, Doors, Visual Map, Access Control, Monitoring, Devices, and Time & Attendance. 37 Copyright ©2014 - Biostar VP5200SS16 | Administrator Guide - Page 38
3. Setup the BioStar System The custom administrator level can be assigned privileges for specific users and devices. A custom administrator will have the privileges you assign (All Rights, Modify, - Biostar VP5200SS16 | Administrator Guide - Page 39
USB Device: Choose this option to search for devices connected via USB ports. Note: BioStar versions 1.3 and higher include drivers for connecting BioStation and D-Station devices via USB in Windows 7. These drivers will not work with 39 Copyright ©2014, Suprema Inc. On the web: www.supremainc - Biostar VP5200SS16 | Administrator Guide - Page 40
If you are using an older version of BioStar be sure to install the correct USB drivers. Virtual USB Device: choose this you must configure the network settings manually. Direct connection: This is the default connection option. With this option, the BioStar client will connect directly to the - Biostar VP5200SS16 | Administrator Guide - Page 41
can be nested four levels deep and a pair of host-slave devices moves together. 3.2.2 Search for and Add Slave Devices A distinctive feature of BioStar is that it supports host and slave devices in RS485 networks. With this feature, only the host device must be connected to a PC via the LAN. The - Biostar VP5200SS16 | Administrator Guide - Page 42
the host device and click Add Device (Serial). This will open the Search and Add Device dialog box. 2. Click Next to begin the search. 3. When BioStar completes the search, click Next. 4. Select the device or devices to add by clicking the checkboxes next to the device IDs. 5. Click Add to add - Biostar VP5200SS16 | Administrator Guide - Page 43
3. Setup the BioStar System 3. Click Device in the shortcut pane. 4. In the navigation pane devices (BSTW-OC, BSTW-TC, BSRW-OC, BSRW-TC) and BioStation T2, D-Station, FaceStation support wireless LAN connections. To configure the settings for a wireless LAN connection: 1. Click Device in the - Biostar VP5200SS16 | Administrator Guide - Page 44
3. Setup the BioStar System 6. Click Change Setting in the WLAN section. If you choose to use 'Preset #1 or #2, the following figures will appear. [Wireless LAN-supported BioStation models and D-Station] [BioStation T2 and FaceStation] 44 Copyright ©2014, Suprema Inc. On the web: www.supremainc.com - Biostar VP5200SS16 | Administrator Guide - Page 45
your changes. 3.2.5 Configure a BioStation Device This section provides an overview of configuring BioStation devices to work with the BioStar software. For more information, refer to the installation guides that accompany your devices. 45 Copyright ©2014, Suprema Inc. On the web: www.supremainc.com - Biostar VP5200SS16 | Administrator Guide - Page 46
3. Setup the BioStar System To configure a BioStation device: 1. Click Device in the shortcut pane. 2. Double-click a BioStation device name in the navigation pane. This will open a Device pane - Biostar VP5200SS16 | Administrator Guide - Page 47
3. Setup the BioStar System 5. To apply the same settings to other devices, click Apply to Others and select other devices from the Device Tree dialog box. 3.2.6 Configure a BioEntry - Biostar VP5200SS16 | Administrator Guide - Page 48
3. Setup the BioStar System Black List: Use this tab to block access through a particular card, e.g. a card which has been stolen or used by a former employee. You can use - Biostar VP5200SS16 | Administrator Guide - Page 49
3. Setup the BioStar System 6. Select a command type from the drop-down list. 7. If desired, set the command card to require administrator authentication by clicking the checkbox next to - Biostar VP5200SS16 | Administrator Guide - Page 50
3. Setup the BioStar System Black List: Use this tab to block access through a particular card, e.g. a card which has been stolen or used by a former employee. You can use - Biostar VP5200SS16 | Administrator Guide - Page 51
3. Setup the BioStar System Operation mode: Use this tab to set the device time or retrieve it from a host PC, adjust settings for operation modes, and adjust settings for card ID formats. Xpass Slime devices do not support the Mifare template cards. Network: Use this tab to specify settings for - Biostar VP5200SS16 | Administrator Guide - Page 52
3. Setup the BioStar System 4. Click Read Card. 5. Place a command card on the device. 6. Select a command type from the drop-down list. 7. If desired, set the command card to - Biostar VP5200SS16 | Administrator Guide - Page 53
3. Setup the BioStar System 3. Configure device information on the following tabs. For an explanation of device settings, see section 5.1.6. Operation mode: Use this tab to set the device - Biostar VP5200SS16 | Administrator Guide - Page 54
3. Setup the BioStar System Wiegand: Use this tab to configure the Wiegand format. For more information about Wiegand formats, see section 3.2.133. 4. When you are finished configuring the - Biostar VP5200SS16 | Administrator Guide - Page 55
3. Setup the BioStar System Access Control: Use this tab to specify entrance limits and default access groups for an individual device. Input: Use this tab to add, modify, - Biostar VP5200SS16 | Administrator Guide - Page 56
3. Setup the BioStar System 3. Configure device information on the following tabs. For an explanation of device settings, see section 5.1.8. Operation mode: Use this tab to set the device - Biostar VP5200SS16 | Administrator Guide - Page 57
3. Setup the BioStar System Display/Sound: Use this tab to adjust display or sound settings and add background images and sounds. T&A: Use this tab to configure time and - Biostar VP5200SS16 | Administrator Guide - Page 58
3. Setup the BioStar System 3.2.12 Configure a FaceStation Device To configure a FaceStation device: 1. Click Device in the shortcut pane. 2. Double-click a device name in the navigation pane. This will - Biostar VP5200SS16 | Administrator Guide - Page 59
to other devices, click Apply to Others and select other devices from the Device Tree dialog box. 3.2.13 Change Wiegand Formats From the BioStar interface, you can configure the Wiegand format of a device to control device inputs and outputs. To configure the Wiegand format: 1. Click Device in - Biostar VP5200SS16 | Administrator Guide - Page 60
3. Setup the BioStar System Pass-through: Use this format to customize only the ID bits. During verification, if the ID is recognized, the Wiegand input string will pass - Biostar VP5200SS16 | Administrator Guide - Page 61
3. Setup the BioStar System 3.2.13.2 Configure a pass-through Wiegand format When you select a pass-through format, you can alter the total number of bits and assign the ID - Biostar VP5200SS16 | Administrator Guide - Page 62
3. Setup the BioStar System 4. Click the User ID button (I) on the right and assign ID bits by clicking the appropriate squares. 5. Click the Custom ID button on the - Biostar VP5200SS16 | Administrator Guide - Page 63
System 3.3 Setup Doors This section describes how to setup doors within the BioStar system. For information about installing physical devices and integrating them with door components, refer to the user guide that accompanies each device. 3.3.1 Add a Door To add a door: 1. Click Doors in the - Biostar VP5200SS16 | Administrator Guide - Page 64
3. Setup the BioStar System 3.3.3 Configure a Door 1. Click Doors in the shortcut pane. 2. Click the name of a door in the navigation pane. This will open a Doors pane similar to - Biostar VP5200SS16 | Administrator Guide - Page 65
system. For information about installing physical devices and integrating them with elevator components, refer to the user guide that accompanies each device. BioStar supports up to 128 elevators (lifts). 3.4.1 Add an Elevator To add an elevator: 1. Click Lift in the shortcut pane. 2. In the - Biostar VP5200SS16 | Administrator Guide - Page 66
3. Setup the BioStar System 3.4.3 Configure an Elevator 1. Click Lifts in the shortcut pane. 2. LIFT IO: Select a LIFT I/O device to view and change settings. Relay Duration: Relay Duration is supported in the Detail tab of Lift IO. Default setting range is 10 seconds, and you can set min. 1 - Biostar VP5200SS16 | Administrator Guide - Page 67
3. Setup the BioStar System 2. Click the name of an elevator in the navigation pane. 3. Click Lift Manage Users in the shortcut pane. This will open the Lift Manage - Biostar VP5200SS16 | Administrator Guide - Page 68
describe how to determine which zones to use and how to add and configure zones. 3.5.1 Determine Which Zones to Use In total, the BioStar system supports seven types of zones: Access zone: Use this zone to synchronize user or log information. If you select the user synchronization option, user - Biostar VP5200SS16 | Administrator Guide - Page 69
and 5.3.3. Fire alarm zone: Use this zone to control how doors will respond during a fire. External inputs can be fed into the BioStar system to automatically trigger door releases or perform other actions. For more information about customizing fire alarm zones, see section 5.3.4. 69 Copyright - Biostar VP5200SS16 | Administrator Guide - Page 70
3. Setup the BioStar System Muster zone: Use this zone to monitor and track employees during an emergency or to perform a "roll call" where employees are required to be - Biostar VP5200SS16 | Administrator Guide - Page 71
3. Setup the BioStar System 3.5.2.2 Add a device to a zone To implement the protocols of a zone, you must associate devices with the zone. The Details tab (in the Zone pane) - Biostar VP5200SS16 | Administrator Guide - Page 72
more information about alarms, see sections 3.5.2.5 and 3.10. Program Sound: Set a sound to be emitted by the software (at the host computer or BioStar Server). To add custom sounds, please see section 3.10.1.2. Device Sound: Set a sound to be emitted by a particular device. 72 Copyright ©2014 - Biostar VP5200SS16 | Administrator Guide - Page 73
3. Setup the BioStar System Send Email: Create an email alert to send when an alarm is activated and select recipients or email alerts. For more information about email - Biostar VP5200SS16 | Administrator Guide - Page 74
Configure external input/output settings Instead of manually arming or disarming alarm zones, you can configure the BioStar system to automatically determine when to arm or disarm alarm zones based on the status of a specified input. You can also prevent the BioStar system from arming an alarm zone - Biostar VP5200SS16 | Administrator Guide - Page 75
BioEntry W, BioLite Net, or DStation devices can be used for fingerprint scanning when networked to the BioStar server, or the BioMini USB device can be connected directly to a BioStar client to provide convenient fingerprint scanning at a registration location. 75 Copyright ©2014, Suprema Inc. On - Biostar VP5200SS16 | Administrator Guide - Page 76
: Name: Enter the user's name. Department: Enter a department or click the ellipsis button (...) to select from departments you have added to the BioStar system. Telephone: Enter the user's telephone number (digits only-no characters are allowed in this field). E-mail: Enter the user's email - Biostar VP5200SS16 | Administrator Guide - Page 77
data from a FaceStation device to another type of device, you must create new passwords for the other device. Admin Level: Select the user's BioStar administration level (Normal User or Admin User). ID: Enter an identification number for the user. Start Date: Set a beginning date that the user - Biostar VP5200SS16 | Administrator Guide - Page 78
perpendicular to the sensor. The image below illustrates both correct and incorrect placement of a finger on the sensor. 3.6.2.2 Register fingerprints BioStar allows you to register up to ten fingerprints per user. However, some devices can only store a limited number of fingerprints: Device - Biostar VP5200SS16 | Administrator Guide - Page 79
on the screen. Fingerprint images are not saved in the database of BioStar server and you can only save individual images on your PC if necessary user place his or her finger on the scanner twice, as prompted by the BioStar interface. 9. If desired, click the checkbox next to the Duress option to set - Biostar VP5200SS16 | Administrator Guide - Page 80
Images With camera-equipped devices, such as the D-Station and FaceStation, you can capture images of users' faces and use those images for authentication via BioStar's face detection technology. BioStar matches a still image of the user's face during authentication with captured face images in the - Biostar VP5200SS16 | Administrator Guide - Page 81
Setup the BioStar System To face(from the 1st Face to the 5th Face). Note: FaceStation supports up to 5 different user faces to ensure the most accurate face 6. Click the newly added face, click Capture, then follow the instructions prompted by the enrollment device. Repeat steps 5~6 to add more - Biostar VP5200SS16 | Administrator Guide - Page 82
3. Setup the BioStar System To capture face images with D-Station devices: 1. Click User in the shortcut Apply to save your changes. 3.6.4 Issue Access Cards Suprema manufactures access control devices that support multiple types of access cards, as listed below: EM4100: BioStation, BioEntry Plus, - Biostar VP5200SS16 | Administrator Guide - Page 83
BioStar System EM4100 and HID cards require only a card ID to complete card registration, while MIFARE and iCLASS cards support two operation modes: Card Serial Number (CSN) and Templateon-Card modes. FeliCa cards support bits) and custom ID (8 bits) either manually or by reading from the card (you - Biostar VP5200SS16 | Administrator Guide - Page 84
the BioStar System 3. In the User pane, click the Card tab. 4. Select "HID Prox" from the Card Type drop-down list. 5. Click Card Management. This will open the Card Management dialog box. 6. Select a Device ID from the drop-down list. 7. Enter a card ID and facility code (FC) either manually or - Biostar VP5200SS16 | Administrator Guide - Page 85
BioStar System 7. Enter a card ID and custom ID either manually or by reading from the card (you can also click Use User ID to insert the user's ID in these fields): To enter the data manually the drop-down list. 7. Enter a card ID either manually or by reading from the card (you can also click - Biostar VP5200SS16 | Administrator Guide - Page 86
the user's account. Note: iCLASS 2000, 2002 and 2004 cards are not supported as template cards. 3.6.4.6 Change the MIFARE or iCLASS site key Data encryption for those cards with appropriate site keys can be read by connected devices. BioStar allows you to define up to two MIFARE and iCLASS site keys - Biostar VP5200SS16 | Administrator Guide - Page 87
3. Setup the BioStar System Note: This feature is only supported for template-on-cards. Also, please note function to prevent old cards from being used for access. 3.6.4.7 Edit the MIFARE layout BioStar allows you to customize the layout that is used to record user information and fingerprint - Biostar VP5200SS16 | Administrator Guide - Page 88
. Note: To reset any changes you have made, click Default. To exit the dialog box without saving changes, click Close. 3.6.4.8 Edit the iCLASS layout BioStar allows you to customize the layout that is used to record user information and fingerprint templates. This layout will be applied to all new - Biostar VP5200SS16 | Administrator Guide - Page 89
3. Setup the BioStar System BioEntry Plus iCLASS devices support 16k bit (2k Byte) and 32k bit (4k Byte) iCLASS cards. The 16k bit (2k Byte) cards are available with either 2 or 16 application areas - Biostar VP5200SS16 | Administrator Guide - Page 90
the data to be processed in its original form. Wiegand type is not supported. Byte Order: Specify whether to swap ID card data between cards also manually transfer data to devices. When doing so, you can either transfer selected users to selected devices or synchronize all users at once. BioStar - Biostar VP5200SS16 | Administrator Guide - Page 91
the settings, use the Transfer to Device function in the Lift menu instead. 3.6.5.2 Synchronize all users To synchronize all user information between the BioStar server and connected devices, 1. Click User in the shortcut pane. 2. In the task pane, click Transfer Users to Device. This will open the - Biostar VP5200SS16 | Administrator Guide - Page 92
. Face images captured on D-Station devices are not counted in the "Template Num" total. !Caution: If there are the same users on the BioStar database when you retrieve user data from Xpass devices, the data will be overwritten without fingerprint data because Xpass devices do not store fingerprint - Biostar VP5200SS16 | Administrator Guide - Page 93
With color information, compare user data between the device and server and select users. 6. Click Get from Device. 3.6.6 User Data Encryption BioStar provides AES256 user data encryption. User data encryption helps protect valuable private information against crimes such as identity theft upon any - Biostar VP5200SS16 | Administrator Guide - Page 94
can be used as the encryption key. 5. Click Change to close the window then click Save to save changes. 3.7 Setup Timezones In the BioStar system, timezones are used to schedule permissions and restrictions. You can apply timezones to restrict the hours that a user is permitted to access a door - Biostar VP5200SS16 | Administrator Guide - Page 95
3. Setup the BioStar System 5. If desired, you can add up to two holiday schedules to the timezone. To create holiday schedules, see section 3.7.2. 6. When you are finished creating - Biostar VP5200SS16 | Administrator Guide - Page 96
3. Setup the BioStar System 5. If the holiday recurs every year, click the checkbox below the drop-down list. 6. Set the duration of the holiday (in days). 7. Click Add to add the holiday to the list. 8. Click Apply. 96 Copyright ©2014, Suprema Inc. On the web: www.supremainc.com - Biostar VP5200SS16 | Administrator Guide - Page 97
BioStar System 3.8 Setup Access Groups Access groups allow you to define sets of access permissions that can include doors, users, and timezones. Before adding an access group, you must setup doors (see section 3.3) and timezones (see section 3.7). After creating access groups, you must manually - Biostar VP5200SS16 | Administrator Guide - Page 98
3. Setup the BioStar System 3.8.2 Add Users to Access Groups After adding access group, you must add users to the group. You can add users to access groups from - Biostar VP5200SS16 | Administrator Guide - Page 99
3. Setup the BioStar System 4. Click Add. This will open the User Access Group dialog box. 5. Click the name of an access group from the list on the left - Biostar VP5200SS16 | Administrator Guide - Page 100
want to transfer from the server to a device and click Send to Device in the lower-right corner of the screen. 3.9 Setup Time and Attendance BioStar's time and attendance features allow you to define time categories, shifts, and holiday rules. Refer to the procedures in this section as well as the - Biostar VP5200SS16 | Administrator Guide - Page 101
3. Setup the BioStar System 3. Enter a name and description for the time category. 4. Add details for the time category: Time Rate: Enter the rate at which time is calculated - Biostar VP5200SS16 | Administrator Guide - Page 102
System 3.9.2 Add a Daily Schedule BioStar versions 1.35 and higher support a maximum of 256 daily schedules. To add a daily schedule: 1. Click Time and Attendance in the shortcut pane. 2. In the task pane, click Add Daily Schedule. - Biostar VP5200SS16 | Administrator Guide - Page 103
3. Setup the BioStar System - Minimum Duration: Set the minimum duration for the time slot (in minutes). Workers must be checked in for at least the minimum duration, or - Biostar VP5200SS16 | Administrator Guide - Page 104
any number of consecutive days (e.g., 5, 10, or 20 days) to constitute a cycle. Note: Daily cycle is available only with the Standard Edition of BioStar. 4. Select start and end dates from the drop-down calendars. 5. Activate days of the cycle by clicking the checkboxes on the left. 104 Copyright - Biostar VP5200SS16 | Administrator Guide - Page 105
3. Setup the BioStar System 6. Click the ellipsis button (...) to select a daily schedule. This 9. Click Apply to save the shift. 3.9.4 Assign Users to Shifts Assign users to shifts to enable BioStar to record time and attendance data. You can assign individual users to shifts via the User pane or - Biostar VP5200SS16 | Administrator Guide - Page 106
3. Setup the BioStar System 4. Click the radio button next to Shift Management and then click Add at the bottom of the User pane. This will open the T&A Tree - Biostar VP5200SS16 | Administrator Guide - Page 107
3. Setup the BioStar System To add a T& A rule by user: 1. Click Time and Attendance in the shortcut pane. 2. Click Individual Shift in the task pane. This will open the - Biostar VP5200SS16 | Administrator Guide - Page 108
and check selected devices and unselected devices through the panel. Manual Add can be made through direct device ID and name input when a device is no longer able to be found from the server but used before. 3.10 Setup Alarms BioStar can provide multiple levels of alarm notification. The system can - Biostar VP5200SS16 | Administrator Guide - Page 109
devices (such as fire warning devices) or send outputs to external devices (such as alarm sirens). 3.10.1 Configure Alarm Settings and Sounds BioStar allows you to customize how the system responds to events. You can configure alarm settings by creating customized priority levels and selecting the - Biostar VP5200SS16 | Administrator Guide - Page 110
3. Setup the BioStar System 3.10.1.1 Customize alarm actions To customize alarm actions: 1. you set the Play Count to 0, the specified sound will play until someone with administrative privileges manually stops the sound via the Realtime Monitoring tab in the Monitoring pane. To add custom sounds to - Biostar VP5200SS16 | Administrator Guide - Page 111
occurs (not available in the free version). As explained in 3.10.1.1, you can customize which events will trigger an automatic email alert. BioStar supports email notification through TLS or SSL secured mail servers. To configure an email notification: 1. From the menu bar, click Option > Event - Biostar VP5200SS16 | Administrator Guide - Page 112
3. Setup the BioStar System E-mail setting Using Alarm setting, you can send an e-mail with user-customized format. 1. Click Option > Event > event, and ##USER## is changed to the actual user name. Message items can be deleted manually. 112 Copyright ©2014, Suprema Inc. On the web: www.supremainc.com - Biostar VP5200SS16 | Administrator Guide - Page 113
3.10.3 Configure Settings for External Devices When using external devices with BioStar, you must configure settings to determine what actions will occur in response to input signals. For more information about configuring devices and device settings, see - Biostar VP5200SS16 | Administrator Guide - Page 114
's door control with other alarm systems, such as fire warning systems, you can specify the actions BioStar will take when receiving an input. You can also configure inputs to work with manual door releases (exit buttons) and other types of external devices. To configure inputs: 114 Copyright ©2014 - Biostar VP5200SS16 | Administrator Guide - Page 115
Setup the BioStar System 1. Click Input, Access Granted Input, and Access Denied Input). Note: With BioStar 1.8v, LED Green Input, LED Red Input, Buzzer Input, Access add IP cameras and network video recorder (NVR) servers to the Biostar system. Once you have properly set up the IP cameras and NVR - Biostar VP5200SS16 | Administrator Guide - Page 116
streams transferred from all connected cameras and allow you to view the videos when you check event logs. To add an NVR server to the BioStar system: 1. Click Camera in the shortcut pane. 2. Click Setup Camera in the Task pane. 116 Copyright ©2014, Suprema Inc. On the web: www.supremainc.com - Biostar VP5200SS16 | Administrator Guide - Page 117
the one below. 4. In the Basic Information section, enter a name, type, model, IP address, and port number for the NVR server, and then enter the BioStar user name and password required to access the NVR server. 5. Click Detect to view cameras that are currently connected to the NVR server. 6. Click - Biostar VP5200SS16 | Administrator Guide - Page 118
3. Setup the BioStar System 7. In the navigation pane, click a camera name. This will open the click OK. 10. Click Apply at the bottom right to apply the changes to the BioStar system. 3.11.2 Add an IP Camera BioStar allows you to add an IP camera, assoicate it with an access control device, and - Biostar VP5200SS16 | Administrator Guide - Page 119
System To add an IP camera to the BioStar system: 1. Click Camera in the shortcut pane. 2. Click Setup Camera , IP address, and port number for the IP camera and enter a user name and password for the BioStar to acess the IP camera. 5. In the Details tab, click Add at the bottom right of the Device - Biostar VP5200SS16 | Administrator Guide - Page 120
. 8. Click Apply at the bottom right to apply the changes to the BioStar system. 3.11.3 Configure an IP Camera BioStar can control the movement of pan-tilt-zoom (PTZ) cameras. When you use an IP camera that supports the PTZ feature, you can aim it at a spot you want to surveil. To control - Biostar VP5200SS16 | Administrator Guide - Page 121
you can activate fingerprint encryption, if necessary, to provide an additional level of security and privacy. 4.1 Monitor Events in Real Time The BioStar system records events from all connected devices. To monitor events in real time, please click Monitoring in the shortcut pane, then click the - Biostar VP5200SS16 | Administrator Guide - Page 122
right shows whether an alarm sound is currently playing (green bars) or not (grey bars). To stop an alarm sound, click the sound bars icon. BioStar displays the following camera icons at the front of the event logs: Icon Description The event log includes a still image. Click the event log to - Biostar VP5200SS16 | Administrator Guide - Page 123
determine whether users are present, missing, or have gained entry to areas for which they are not authorized. 4.1.1 Monitor Muster Zones in Real Time BioStar allows you to monitor and track employees during an emergency and determine whether or not all employees have reported to the muster area. To - Biostar VP5200SS16 | Administrator Guide - Page 124
Monitor Areas with Cameras in Real Time BioStar allows you to monitor specified areas with the a camera in the navigation pane. 4.2 View Event Logs BioStar allows you to view event logs for users, doors, pane to specify log parameters. BioStar automatically collects log information from connected - Biostar VP5200SS16 | Administrator Guide - Page 125
that are not connected to the BioStar server, you must manually upload logs before viewing them. To upload logs to BioStar: 1. Click Monitoring in the the checkboxes next to the device numbers. 6. Click OK. BioStar will download log records from the selected devices and display the activities in the - Biostar VP5200SS16 | Administrator Guide - Page 126
4. Manage the BioStar System 4.2.2 View Logs in User, Door, and Zone Panes To view pre-defined logs: 1. Click User or Doors in the shortcut pane. 2. In the navigation - Biostar VP5200SS16 | Administrator Guide - Page 127
4. Manage the BioStar System 5. Click Get Log to display the events. 4.2.4 View Access Logs From the Administrator menu, you can view histories of system access and record modification - Biostar VP5200SS16 | Administrator Guide - Page 128
6. Click Get Log. This will generate a list of the relevant events for the period you specified. 4.3 Monitor Door Events via a Visual Map BioStar allows you to conveniently manage doors on a visual representation of your actual floor plan. On the Visual Map, you can customize your floor plan, add - Biostar VP5200SS16 | Administrator Guide - Page 129
System 5. At the bottom of the Visual Map window, click Set Background to add a floor plan. The BioStar supports images larger than resolution 730x470 in jpg, bmp, gif, or png format only. 6. Choose an image and click Open. 7. Click Add Door to add doors. - Biostar VP5200SS16 | Administrator Guide - Page 130
4. Manage the BioStar System To monitor doors: 1. In the task pane, click Monitor Visual Map. "Monitor Mode" will appear in the title bar of the Visual Map window. 2. - Biostar VP5200SS16 | Administrator Guide - Page 131
4. Manage the BioStar System Note: Door icons will change only when door sensors have been assigned in the door settigns and detect the door status. In other words, - Biostar VP5200SS16 | Administrator Guide - Page 132
is not running. This action blocks communication from devices. You can either lock devices manually from the BioStar interface or automatically when you exit the BioStar software. All connected devices can be simultaneously locked or unlocked, but you cannot lock or unlock devices that are connected - Biostar VP5200SS16 | Administrator Guide - Page 133
, click Option > Device > Automatic Locking. This will open the Auto Locking dialog box. 2. Click the first checkbox to lock all devices when exiting BioStar. 3. If desired, click the second checkbox to change the lock password: a. Enter the old password b. Enter the new password c. Retype the new - Biostar VP5200SS16 | Administrator Guide - Page 134
4. Manage the BioStar System 4.4.3.3 Reset a device lock If you have forgotten the locking password for a device, Suprema's technical support team can send you an unlock code. To request the code: 1. From the menu bar, click Option > Device > Automatic Locking. This will open the Auto - Biostar VP5200SS16 | Administrator Guide - Page 135
the file, click Write. This will unlock the device and reset the locking password to the default (no password). 4.5 Manage Users With the BioStar system, you can delete users, transfer users to other departments, and customize user information fields. You can also export or import user data for - Biostar VP5200SS16 | Administrator Guide - Page 136
4. Manage the BioStar System To delete users directly from a BioEntry Plus or BioEntry W device via command cards: 1. Place a delete card (command card) on a BioEntry Plus or BioEntry W device. 2. - Biostar VP5200SS16 | Administrator Guide - Page 137
for the department. To transfer users to a department, simply click and drag a user name onto a department name. 4.5.3 Customize User Information Fields BioStar allows you to customize user information fields. This can be useful for altering the default information fields or for creating new fields - Biostar VP5200SS16 | Administrator Guide - Page 138
4. Manage the BioStar System 3. Select a field type from the second drop-down list. To restrict the field to numerical values, click the Only Digit checkbox. 4. Enter item data ( - Biostar VP5200SS16 | Administrator Guide - Page 139
exporting the user data. 9. When the export is complete, click Finish. 4.5.5 Import User Data User data in comma-delimited format (CSV) can be imported to BioStar. To import user data: 1. Click User in the shortcut pane. 2. In the task pane, click Import User. This will open the Importing dialog box - Biostar VP5200SS16 | Administrator Guide - Page 140
only for entrance and exit events performed via the T&A function keys of access control devices. This feature is available only in the Standard Edition of BioStar. You can use the board to verify recent T&A activities or to quickly determine which users are checked in or out. Users can use the board - Biostar VP5200SS16 | Administrator Guide - Page 141
4. Manage the BioStar System To monitor the time and attendance status of users: 1. Click Time and Attendance in the shortcut pane. 2. From the task pane, click IO Board. - Biostar VP5200SS16 | Administrator Guide - Page 142
4. Manage the BioStar System 2. In the task pane, click Report. This will open the T&A Report dialog box. 3. Click a radio button to select a report type: Daily Report: A report of - Biostar VP5200SS16 | Administrator Guide - Page 143
4. Manage the BioStar System 5. Select a date range by clicking the drop-down calendars. 6. Click View Report to retrieve and display the results. Note: Click Upload Log to retrieve - Biostar VP5200SS16 | Administrator Guide - Page 144
4. Manage the BioStar System 4.6.3 Modify T&A Reports Time and attendance data can be modified for time reporting or payroll purposes. After generating a T&A report, you can locate cells that you - Biostar VP5200SS16 | Administrator Guide - Page 145
4. Manage the BioStar System 6. Click Update Report. The report will show the changes you have made. The changes you have made via the detailed editing will not be - Biostar VP5200SS16 | Administrator Guide - Page 146
search (binoculars) icon on the toolbar. 4.7 Manage Devices You can easily remove devices, if necessary, and upgrade the device firmware directly from the BioStar interface. When removing devices, first ensure that any new data that may have been added at the terminal has been transferred to the - Biostar VP5200SS16 | Administrator Guide - Page 147
4. Manage the BioStar System 2. Click the radio button next to the type of device you want to recommend a downgrade. If your devices require a downgrade, please contact Suprema Technical Support (Email: [email protected]), your Suprema distributor, or a local Suprema dealer. 4.8 Activate - Biostar VP5200SS16 | Administrator Guide - Page 148
Click Save. The option you have chosen will appear on the Fingerprint tab in the Device pane. 4.9 Change the Fingerprint Template BioStar offers three types of fingerprint templates: ISO 19794-2, ANSI378, or Suprema's proprietary format. Suprema's format is active by default. Changing fingerprint - Biostar VP5200SS16 | Administrator Guide - Page 149
5. Customize Settings 05 Customize Settings This section describes the settings available in the BioStar software. BioStar provides precise control and customization of the access control system via settings for device functions, door and zone behaviors, and user accounts. 5.1 Customize Device - Biostar VP5200SS16 | Administrator Guide - Page 150
the device date with a drop-down calendar. - Time: Manually set the device time. - Sync with Host PC Time: Check this box to get the time of the lcoal PC which BioStar client program is installed on. The time will be displayed in the Date and Time spin boxes right below this option - Biostar VP5200SS16 | Administrator Guide - Page 151
two digits in their user IDs) to increase matching speed. Note: This option does not support server matching (see 5.1.1.2). When using function keys for T&A events (see 5.1.1.8), only keys F1-F4 are supported (BioStation V1.7 and higher). 151 Copyright ©2014, Suprema Inc. On the web: www.supremainc - Biostar VP5200SS16 | Administrator Guide - Page 152
Use). In Double mode, setting option which includes an admin user is supported. In Double mode, door relay will not open unless an admin user 1.4, Xpass 1.3. - Use Wiegand Card Bypass: By Wiegand setting in BioStar, this feature exports CSN regardless of whether the authentication is successful or - Biostar VP5200SS16 | Administrator Guide - Page 153
when trying to identify a fingerprint match (0 [Infinite] to 10 sec). - Server Matching: Enable this setting to perform fingerprint or card ID matching at the BioStar server, instead of the device. When this mode is enabled, the devices will send the fingerprint template or card ID to the server to - Biostar VP5200SS16 | Administrator Guide - Page 154
radio button to enable the server mode. - Not use: Click this radio button to disable server settings. - IP Address: Specify an IP address for the BioStar server. - Server Port: Specify the port used to connect to the server. - SSL: Displays the status of SSL for the server connection. - Time sync - Biostar VP5200SS16 | Administrator Guide - Page 155
5. Customize Settings - Mode: Set the mode for a device connected via RS485 (Disable, Host, Slave, or PC Connection). For more information about RS485 modes, see sections 3.2.1 and 3.2.2. - Baudrate: Set the baud rate for a device connected via RS485 (9600 to 115200). RS232: Set the baud rate for - Biostar VP5200SS16 | Administrator Guide - Page 156
, an administrator must enter the master password for a BioStation device or provide authentication locally for a BioEntry Plus or BioEntry W device. - With BioStar 1.8v, LED Green Input, LED Red Input, Buzzer Input, Access Granted Input, and Access Denied Input were newly added. And these input - Biostar VP5200SS16 | Administrator Guide - Page 157
5. Customize Settings 5.1.1.6 Output tab The Output tab lists output settings you have specified for a BioStation device. Buttons at the bottom of the tab allow you to add, modify, or delete output settings. To add or modify settings, you must specify them from the Output Setting dialog box. For - Biostar VP5200SS16 | Administrator Guide - Page 158
5. Customize Settings - Event: Select an event that will deactivate an alarm (Auth Success, Auth Fail, Auth Duress, Anti-passback Fail, Access Not Granted, Entrance Limited, Admin Auth Success, Tamper On, Door Opened, Door Close, Forced Open Door, Held Open Door, or Detect Input #1-3). - Device: - Biostar VP5200SS16 | Administrator Guide - Page 159
Save. - Resource: Set the language resource file to use for the BioStar interface (No Change, English, Korean, or Custom). To use a the type of background for the BioStation display (Logo, Notice, or Slide Show). Supported file types (JPG, GIF, BMP, and PNG) cannot exceed 320x240 pixels each. - Biostar VP5200SS16 | Administrator Guide - Page 160
the time and attendance mode: - Not Use: Disable the time and attendance functions for this device. - Manual: Users must press the specified key every time they enter or leave to record their T&A events. - Manual Fix: When a T&A key is pressed, the device will remain in that mode until a different - Biostar VP5200SS16 | Administrator Guide - Page 161
5. Customize Settings - Function Key: Select a function key from the drop-down list to assign a T&A event (F1-F4, 1-9, CALL, 0, or ESC). If you are using the Event Fix mode, you can click the checkbox to the right to designate a fixed event. - Event Caption: Enter a caption for the event. - Auto - Biostar VP5200SS16 | Administrator Guide - Page 162
devices (this is the typical function of previous versions of BioStar). The Extended mode will allow RF card readers to operate BioEntry Plus Time/BioEntry W Time - Date: Manually set the device date with a drop-down calendar. - Time: Manually set the device time. 162 Copyright ©2014, - Biostar VP5200SS16 | Administrator Guide - Page 163
being a normal user or an admin user. Note: This feature is supported from the FW versions, BioStation 1.93, BioStation T2 1.3, FaceStation 1.3, BioEntry PC Time: Check this box to get the time of the lcoal PC which BioStar client program is installed on. The time will be displayed in the Date and - Biostar VP5200SS16 | Administrator Guide - Page 164
5. Customize Settings Mifare/iCLASS (available on select models) - Bio Entry Plus Mifare devices: - Not use Card: Check this box to disable MIFARE card authorization. - Card Reading Mode: Set the tyupe of card authorization mode (Mifare Template or Mifare CSN only) - View Mifare Layout: Click this - Biostar VP5200SS16 | Administrator Guide - Page 165
on the device within the timeout period, the authorization will fail. - Server Matching: Enable this setting to perform fingerprint or card ID matching at the BioStar server, instead of the device. When this mode is enabled, the devices will send the fingerprint template or card ID to the server to - Biostar VP5200SS16 | Administrator Guide - Page 166
to disable server settings. - IP Address: Specify an IP address for the BioStar server. - Time sync with Server: Check this box to synchronize the device' time and the server's time differ by more than 5 seconds. Support 100 Base-T: This option allows you to enable or disable a fast Ethernet - Biostar VP5200SS16 | Administrator Guide - Page 167
Host, Slave, or PC Connection). - Baudrate: Set the baud rate for a device connected via RS485 (9600 to 115200). Support MTU Size setting - Devices affiliated with Black Fin support MTU Size setting. The supported packet size is between 1078 and 1514, and the default is 1514. Note: This feature is - Biostar VP5200SS16 | Administrator Guide - Page 168
5. Customize Settings - T&A Mode: Set the time and attendance mode for the device (Disable, Fixed In, Fixed Out, and Auto). - Fixed Entrance: When the "Auto" T&A mode is selected, specify when to allow entrance events by selecting a timezone (Always, Disable, or custom timezone) in the drop-down - Biostar VP5200SS16 | Administrator Guide - Page 169
, an administrator must enter the master password for a BioStation device or provide authentication locally for a BioEntry Plus or BioEntry W device. - With BioStar 1.8v, LED Green Input, LED Red Input, Buzzer Input, Access Granted Input, and Access Denied Input were newly added. And these input - Biostar VP5200SS16 | Administrator Guide - Page 170
5. Customize Settings Alarm On Event: Specify settings and click Add to add the event to the Alarm On Event list. These events will activate an alarm. - Event: Select an event that will activate an alarm (Auth Success, Auth Fail, Auth Duress, Anti-passback Fail, Access Not Granted, Entrance - Biostar VP5200SS16 | Administrator Guide - Page 171
5. Customize Settings 5.1.2.8 Command Card tab The Command Card tab allows you to issue command cards. For more information about command cards, see section 3.2.6.1. Card ID: Enter the card ID or click Read Card and place a command card on the reader to automatically populate the fields. Command - Biostar VP5200SS16 | Administrator Guide - Page 172
5. Customize Settings - Colors: Specify up to three display colors from the drop-down list. The LED will cycle through these colors in order, from top to bottom. Next to each color, enter the duration (in milliseconds) that the LED should display the selected color and the duration (in milliseconds) - Biostar VP5200SS16 | Administrator Guide - Page 173
their host devices (this is the typical function of previous versions of BioStar). The Extended mode will allow RF card readers to operate independently, operation modes settings for BioLite Net devices. BioLiteNet Time - Date: Manually set the device date with a drop-down calendar. 173 Copyright © - Biostar VP5200SS16 | Administrator Guide - Page 174
5. Customize Settings - Time: Manually set the device time. - Sync with Host PC Time: Check this box to get the time of the lcoal PC which BioStar client program is installed on. The time will be displayed in the Date and Time spin boxes right below this option and you can set - Biostar VP5200SS16 | Administrator Guide - Page 175
LSB). - In Double mode, setting option which includes an admin user is supported. In Double mode, door relay will not open unless an admin user feature makes the device to send out Card CSN according to Wiegand setting of BioStar without having to conduct a matching. This is designed to be used as a - Biostar VP5200SS16 | Administrator Guide - Page 176
on the device within the timeout period, the authorization will fail. - Server Matching: Enable this setting to perform fingerprint or card ID matching at the BioStar server, instead of the device. When this mode is enabled, the devices will send the fingerprint template or card ID to the server to - Biostar VP5200SS16 | Administrator Guide - Page 177
to disable server settings. - IP Address: Specify an IP address for the BioStar server. - Time sync with Server: Check this box to synchronize the device' time and the server's time differ by more than 5 seconds. Support 100 Base-T: This option allows you to enable or disable a fast Ethernet - Biostar VP5200SS16 | Administrator Guide - Page 178
5. Customize Settings you do not enable this option, the device will attempt to establish a 10Base-T Ethernet connection. - Use: Click this radio button to enable the 100base-T connection for the device. - Not Use: Click this radio button to disable the 100base-T connection for the device. 178 - Biostar VP5200SS16 | Administrator Guide - Page 179
5. Customize Settings RS485 - Mode: Set the mode for a device connected via RS485 (Disable, Host, Slave, or PC Connection). - Baudrate: Set the baud rate for a device connected via RS485 (9600 to 115200). 5.1.3.4 Access Control tab The Access Control tab allows you to customize entrance limit - Biostar VP5200SS16 | Administrator Guide - Page 180
enable communication again, an administrator must enter the master password for a BioStation device or provide authentication locally for a BioLite Net device. With BioStar 1.8v, LED Green Input, LED Red Input, Buzzer Input, Access Granted Input, and Access Denied Input were newly added. And these - Biostar VP5200SS16 | Administrator Guide - Page 181
5. Customize Settings BioStation T2 (FW 1.3v), FaceStation (FW 1.3v), BioEntry Plus (FW 1.6v), BioEntry W (FW 1.2v), BioLite Net (FW 1.4v), and Xpass (FW 1.3v). Schedule: Set the schedule for the input actions (Always, Disable, or custom schedule). Duration (ms): Set the duration (in - Biostar VP5200SS16 | Administrator Guide - Page 182
5. Customize Settings - Signal Setting: Select a signal setting that you have previously configured from the menu bar (Option > Event > Output Port Setting). - Priority: Set a priority for the event. Only an event with an equal or higher priority (1 is the highest) can override a previous event. For - Biostar VP5200SS16 | Administrator Guide - Page 183
5. Customize Settings 5.1.3.8 Display/Sound tab The Display/Sound tab allows you to customize LED and buzzer behaviors by event. To save changes to these settings, you must click Update in the corresponding section for each event. You can also customize the language used on the device display. - Biostar VP5200SS16 | Administrator Guide - Page 184
File: Set the language resource file to use for the BioStar interface by clicking the ellipsis (...) button and locating the attendance functions for this device. - Manual: Users must press the specified key every time they enter or leave to record their T&A events. - Manual Fix: When a T&A key is - Biostar VP5200SS16 | Administrator Guide - Page 185
mode will process ID data from networked devices and RF card readers in the same way (this is the typical function of previous versions of BioStar). The Extended mode will allow RF card readers to operate independently, which allows them to be associated with doors, included in zones, and leave logs - Biostar VP5200SS16 | Administrator Guide - Page 186
the device date with a drop-down calendar. - Time: Manually set the device time. - Sync with Host PC Time: Check this box to get the time of the lcoal PC which BioStar client program is installed on. The time will be displayed in the Date and Time spin boxes right below this option - Biostar VP5200SS16 | Administrator Guide - Page 187
- Server Matching: Enable this setting to perform card ID matching at the BioStar server, instead of the device. When this mode is enabled, the device will - In Double mode, setting option which includes an administrator is supported. In Double mode, door relay will not open unless an administrator - Biostar VP5200SS16 | Administrator Guide - Page 188
5. Customize Settings Note: This feature is supported from the FW versions, BioStation 1.93, BioStation T2 1.3, FaceStation 1.3, BioEntry Plus 1.6, BioEntry W 1.2, BioLite Net 1.4, Xpass 1.3.. 188 Copyright ©2014, Suprema Inc. On the web: www.supremainc.com - Biostar VP5200SS16 | Administrator Guide - Page 189
to disable server settings. - IP Address: Specify an IP address for the BioStar server. - Time sync with Server: Check this box to synchronize the device' time and the server's time differ by more than 5 seconds. Support 100 Base-T: This option allows you to enable or disable a fast Ethernet - Biostar VP5200SS16 | Administrator Guide - Page 190
5. Customize Settings you do not enable this option, the device will attempt to establish a 10Base-T Ethernet connection. - Use: Click this radio button to enable the 100base-T connection for the device. - Not Use: Click this radio button to disable the 100base-T connection for the device. RS485 - - Biostar VP5200SS16 | Administrator Guide - Page 191
5. Customize Settings - T&A Mode: Set the time and attendance mode for the device (Disable, Fixed In, Fixed Out, and Auto). - Fixed Entrance: When the "Auto" T&A mode is selected, specify when to allow entrance events by selecting a timezone (Always, Disable, or custom timezone) in the drop-down - Biostar VP5200SS16 | Administrator Guide - Page 192
5. Customize Settings - Fixed Exit Time: When the "Auto" T&A mode is selected, specify when to allow exit events by selecting a timezone (Always, Disable, or custom timezone) in the drop-down list. For more information on creating a timezone, please see section 3.7.1. - In Event Caption: Set a - Biostar VP5200SS16 | Administrator Guide - Page 193
, an administrator must enter the master password for a BioStation device or provide authentication locally for a BioEntry Plus or BioEntry W device. - With BioStar 1.8v, LED Green Input, LED Red Input, Buzzer Input, Access Granted Input, and Access Denied Input were newly added. And these input - Biostar VP5200SS16 | Administrator Guide - Page 194
on event (activate) can be overridden only by an alarm off (deactivate) event with a priority of 1 or 2. 5.1.4.6 Blacklist From BioStar 1.8, 'Blacklist' feature is supported with Xpass. (This feature is available only with FW 1.3v or higher.) 5.1.4.7 Command Card tab The Command Card tab allows you - Biostar VP5200SS16 | Administrator Guide - Page 195
5. Customize Settings Card ID: Enter the card ID or click Read Card and place a command card on the reader to automatically populate the fields. Command Type: Select a type of command card to issue (Enroll Card, Delete Card, or Delete All Card). 5.1.4.8 Display/Sound tab The Display/Sound tab - Biostar VP5200SS16 | Administrator Guide - Page 196
5. Customize Settings - Colors: Specify up to three display colors from the drop-down list. The LED will cycle through these colors in order, from top to bottom. Next to each color, enter the duration (in milliseconds) that the LED should display the selected color and the duration (in milliseconds) - Biostar VP5200SS16 | Administrator Guide - Page 197
Extended). The Legacy mode will treat connected RF devices as part of their host devices (this is the typical function of previous versions of BioStar). The Extended mode will allow RF card readers to operate independently, which allows them to be associated with doors, included in zones, and leave - Biostar VP5200SS16 | Administrator Guide - Page 198
- Time: Manually set the device time. - Sync with Host PC Time: Check this box to get the time of the lcoal PC which BioStar client program is be distributed due to security concerns. Mifare: Mifare template cards are not supported in the Xpass slim device. Card ID Format - Format Type: Set the - Biostar VP5200SS16 | Administrator Guide - Page 199
to disable server settings. - IP Address: Specify an IP address for the BioStar server. - Time sync with Server: Check this box to synchronize the device' time and the server's time differ by more than 5 seconds. Support 100 Base-T: This option allows you to enable or disable a fast Ethernet - Biostar VP5200SS16 | Administrator Guide - Page 200
5. Customize Settings you do not enable this option, the device will attempt to establish a 10Base-T Ethernet connection. - Use: Click this radio button to enable the 100base-T connection for the device. - Not Use: Click this radio button to disable the 100base-T connection for the device. RS485 - - Biostar VP5200SS16 | Administrator Guide - Page 201
5. Customize Settings - T&A Mode: Set the time and attendance mode for the device (Disable, Fixed In, Fixed Out, and Auto). 201 Copyright ©2014, Suprema Inc. On the web: www.supremainc.com - Biostar VP5200SS16 | Administrator Guide - Page 202
5. Customize Settings - Fixed Entrance: When the "Auto" T&A mode is selected, specify when to allow entrance events by selecting a timezone (Always, Disable, or custom timezone) in the drop-down list. For more information on creating a timezone, please see section 3.7.1. - Fixed Exit Time: When the - Biostar VP5200SS16 | Administrator Guide - Page 203
with this device. - Restart Device: Restart the device. - Disable Device: Disable the device. A disabled device will not communicate with the BioStar server or process fingerprints or card inputs. To enable communication again, an administrator must enter the master password for a BioStation device - Biostar VP5200SS16 | Administrator Guide - Page 204
5. Customize Settings Alarm On Event: Specify settings and click Add to add the event to the Alarm On Event list. These events will activate an alarm. - Event: Select an event that will activate an alarm (Auth Success, Auth Fail, Auth Duress, Anti-passback Fail, Access Not Granted, Entrance - Biostar VP5200SS16 | Administrator Guide - Page 205
5. Customize Settings 5.1.5.6 Command Card tab The Command Card tab allows you to issue command cards. For more information about command cards, see section 3.2.8.1. Card ID: Enter the card ID or click Read Card and place a command card on the reader to automatically populate the fields. Command - Biostar VP5200SS16 | Administrator Guide - Page 206
5. Customize Settings Event: Specify the affected event by selecting it from the drop-down list. LED: Set the LED behavior for a specified event. - Count: Enter a number of LED cycles for the specified event. Enter "0" to enable an infinite loop or "-1" to disable the LED. - Colors: Specify up - Biostar VP5200SS16 | Administrator Guide - Page 207
5. Customize Settings versions of BioStar). The Extended mode will allow RF card readers to operate independently, which allows them to be associated with doors, included in zones, and leave logs - Biostar VP5200SS16 | Administrator Guide - Page 208
the device date with a drop-down calendar. - Time: Manually set the device time. - Sync with Host PC Time: Check this box to get the time of the lcoal PC which BioStar client program is installed on. The time will be displayed in the Date and Time spin boxes right below this option - Biostar VP5200SS16 | Administrator Guide - Page 209
5. Customize Settings Detect Face: Set the device to capture a face image. Upon successful authentication, the captured image is stored in the event log and can be used later for verification purposes. Face Fusion: Set the device to use face fusion for authentication. This setting can improve - Biostar VP5200SS16 | Administrator Guide - Page 210
has not yet removed his or her finger from the scanner. - Server Matching: Enable this setting to perform fingerprint or card ID matching at the BioStar server, instead of the device. When this mode is enabled, the devices will send the fingerprint template or card ID to the server to verify - Biostar VP5200SS16 | Administrator Guide - Page 211
5. Customize Settings - View Image: Set to show or hide fingerprint images on the BioStation display (Yes or No). - Scan Timeout: Set the length of time before the fingerprint scanner will timeout (1 sec to 20 sec). If a user does not place a finger on the device within the timeout period, the - Biostar VP5200SS16 | Administrator Guide - Page 212
radio button to enable the server mode. - Not use: Click this radio button do disable server settings. - IP Address: Specify an IP address for the BioStar server. - Server Port: Specify the port used to connect to the server. - SSL: Displays the status of SSL for the server connection. 212 Copyright - Biostar VP5200SS16 | Administrator Guide - Page 213
5. Customize Settings - Time sync with Server: Check this box to synchronize the device' time with the server. The device polls for a time change on the server every one hour and its time will be synchronized with the server when the device's time and the server's time differ by more than 5 seconds. - Biostar VP5200SS16 | Administrator Guide - Page 214
this option to enable the VoIP feature. A telephone is required. - BioStar Videophone: Choose this option to enable the videophone feature that supports both video and voice calls. The supplied PC software is required. The BioStar vidoephone works only with the device firmware version of FaceStation - Biostar VP5200SS16 | Administrator Guide - Page 215
with this device. - Restart Device: Restart the device. - Disable Device: Disable the device. A disabled device will not communicate with the BioStar server or process fingerprints or card inputs. To enable communication again, an administrator must provide authentication at the device. Schedule - Biostar VP5200SS16 | Administrator Guide - Page 216
5. Customize Settings 5.1.6.8 Output tab The Output tab lists output settings you have specified for a D-Station device. Buttons at the bottom of the tab allow you to add, modify, or delete output settings. To add or modify settings, you must specify them from the Output Setting dialog box. For more - Biostar VP5200SS16 | Administrator Guide - Page 217
5. Customize Settings - Event: Select an event that will deactivate an alarm (Auth Success, Auth Fail, Auth Duress, Anti-passback Fail, Access Not Granted, Entrance Limited, Admin Auth Success, Tamper On, Door Opened, Door Close, Forced Open Door, Held Open Door, or Detect Input #1-3). - Device: - Biostar VP5200SS16 | Administrator Guide - Page 218
images. Click the plus sign (+) to locate and add a new image file. - Type: Set the type of background for the BioStation display (Logo or Notice). Supported file types (JPG, GIF, BMP, and PNG) cannot exceed 800x427 pixels for Notices and 800x327 pixels for Logos. Only one image at a time can be - Biostar VP5200SS16 | Administrator Guide - Page 219
the time and attendance mode: - Not Use: Disable the time and attendance functions for this device. - Manual: Users must press the specified key every time they enter or leave to record their T&A events. - Manual Fix: When a T&A key is pressed, the device will remain in that mode until a different - Biostar VP5200SS16 | Administrator Guide - Page 220
or Extended). The Legacy mode will treat connected RF devices as part of their host devices (this is the typical function of previous versions of BioStar). The Extended mode will allow RF card readers to 220 Copyright ©2014, Suprema Inc. On the web: www.supremainc.com - Biostar VP5200SS16 | Administrator Guide - Page 221
the device date with a drop-down calendar. - Time: Manually set the device time. - Sync with Host PC Time: Check this box to get the time of the lcoal PC which BioStar client program is installed on. The time will be displayed in the Date and Time spin boxes right below this option - Biostar VP5200SS16 | Administrator Guide - Page 222
, or No Time). The timeout for presenting the second authentication is 15 seconds. Server Matching: Enable this setting to perform card ID matching at the BioStar server, instead of the device. When this mode is enabled, the device will send card ID to the server to verify a match. This mode is - Biostar VP5200SS16 | Administrator Guide - Page 223
5. Customize Settings Card ID Format - Format Type: Set the type of pre-processing to occur on card ID data (Normal or Wiegand). If "Normal" is selected, the card ID data will be processed in its original form. If "Wiegand" is selected, devices will interpret card ID data according to the Wiegand - Biostar VP5200SS16 | Administrator Guide - Page 224
radio button to enable the server mode. - Not use: Click this radio button do disable server settings. - IP Address: Specify an IP address for the BioStar server. - Server Port: Specify the port used to connect to the server. - Time sync with Server: Check this box to synchronize the device' time - Biostar VP5200SS16 | Administrator Guide - Page 225
this option to enable the VoIP feature. A telephone is required. - BioStar Videophone: Choose this option to enable the videophone feature that supports both video and voice calls. The supplied PC software is required. The BioStar vidoephone works only with the device firmware version of FaceStation - Biostar VP5200SS16 | Administrator Guide - Page 226
5. Customize Settings VoIP Phone Number: Specify a phone number for the interphone. VoIP ID: Specify a user name to access the VoIP server. VoIP Password: Specify a password to access the VoIP server. Speaker Gain: Specify the volume of the speaker. Mic Gain: Specify the volume of the - Biostar VP5200SS16 | Administrator Guide - Page 227
with this device. - Restart Device: Restart the device. - Disable Device: Disable the device. A disabled device will not communicate with the BioStar server or process fingerprints or card inputs. To enable communication again, an administrator must provide authentication at the device. Schedule - Biostar VP5200SS16 | Administrator Guide - Page 228
5. Customize Settings - Device: Select the device to monitor for an alarm event. - Signal Setting: Select a signal setting that you have previously configured from the menu bar (Option > Event > Output Port Setting). - Priority: Set a priority for the event. Only an event with an equal or higher - Biostar VP5200SS16 | Administrator Guide - Page 229
click the ellipsis (...) button to locate the resource file. - Background: Set the type of background for the X-Station display (Logo, Notice, or Slide Show). Supported file types (JPG, GIF, BMP, and PNG) cannot exceed 240x320 pixels each. Only one image at a time can be used as a logo or notice - Biostar VP5200SS16 | Administrator Guide - Page 230
type of background for the X-Station display (Logo, Notice, or Slide Show). Supported file types (JPG, GIF, BMP, and PNG) cannot exceed 240x320 pixels for for this device. - Manual: Users must press the specified key every time they enter or leave to record their T&A events. - Manual Fix: When a - Biostar VP5200SS16 | Administrator Guide - Page 231
5. Customize Settings - Auto change: The device will automatically change T&A modes to correspond with the functions specified for a time period. - Event Fix: The device will perform only the specified T&A function. T&A Key: Specify which keys to use for T&A events and the event types associated - Biostar VP5200SS16 | Administrator Guide - Page 232
mode will process ID data from networked devices and RF card readers in the same way (this is the typical function of previous versions of BioStar). The Extended mode will allow RF card readers to operate independently, which allows them to be associated with doors, included in zones, and leave logs - Biostar VP5200SS16 | Administrator Guide - Page 233
the device date with a drop-down calendar. - Time: Manually set the device time. - Sync with Host PC Time: Check this box to get the time of the lcoal PC which BioStar client program is installed on. The time will be displayed in the Date and Time spin boxes right below this option - Biostar VP5200SS16 | Administrator Guide - Page 234
, the captured image is stored in the event log. - Server Matching: Enable this setting to perform user ID, fingerprint or card ID matching at the BioStar server, instead of the device. When this mode is enabled, the devices will send the user ID, fingerprint template or card ID to the server - Biostar VP5200SS16 | Administrator Guide - Page 235
5. Customize Settings 235 Copyright ©2014, Suprema Inc. On the web: www.supremainc.com - Biostar VP5200SS16 | Administrator Guide - Page 236
). - In Double mode, setting option which includes an admin user is supported. In Double mode, door relay will not open unless an admin user feature makes the device to send out Card CSN according to Wiegand setting of BioStar without having to conduct a matching. This is designed to be used as a - Biostar VP5200SS16 | Administrator Guide - Page 237
5. Customize Settings Fingerprint - Security Level: Set the security level to use for fingerprint authorization (Normal, Secure, or Most Secure). Keep in mind that as the security level is increased, so too is the likelihood of a false rejection. - Sensitivity: Set the sensitivity of the - Biostar VP5200SS16 | Administrator Guide - Page 238
5. Customize Settings 5.1.8.4 Network tab The Network tab allows you to customize network and server settings for BioStation T2 devices. 238 Copyright ©2014, Suprema Inc. On the web: www.supremainc.com - Biostar VP5200SS16 | Administrator Guide - Page 239
radio button to enable the server mode. - Not use: Click this radio button do disable server settings. - IP Address: Specify an IP address for the BioStar server. - Server Port: Specify the port used to connect to the server. - Time sync with Server: Check this box to synchronize the device' time - Biostar VP5200SS16 | Administrator Guide - Page 240
5. Customize Settings 5.1.8.5 Access Control tab The Access Control tab allows you to customize entrance limit settings and default access groups for a BioStation T2 device. Entrance Limit Setting - Timed APB (min): Set the duration (in minutes) that a user will be unable to regain entry to an - Biostar VP5200SS16 | Administrator Guide - Page 241
Videophone: Choose this option to enable the videophone feature that supports both video and voice calls. The supplied PC software is required. The BioStar vidoephone works only with the device firmware version of BioStation T2 V1.1 or later. When you select IP Interphone in the Type drop-down - Biostar VP5200SS16 | Administrator Guide - Page 242
with this device. - Restart Device: Restart the device. - Disable Device: Disable the device. A disabled device will not communicate with the BioStar server or process fingerprints or card inputs. To enable communication again, an administrator must provide authentication at the device. Schedule - Biostar VP5200SS16 | Administrator Guide - Page 243
5. Customize Settings 243 Copyright ©2014, Suprema Inc. On the web: www.supremainc.com - Biostar VP5200SS16 | Administrator Guide - Page 244
5. Customize Settings Alarm On Event: Specify settings and click Add to add the event to the Alarm On Event list. These events will activate an alarm. - Event: Select an event that will activate an alarm (Auth Success, Auth Fail, Auth Duress, Anti-passback Fail, Access Not Granted, Entrance - Biostar VP5200SS16 | Administrator Guide - Page 245
). - Resource File: Set the language resource file to use for the BioStar interface (No Change, English, Korean, or Custom). To use a language of background for the BioStation T2 display (Logo, Notice, or Slide Show). Supported file types (JPG, GIF, BMP, PNG and PDF) cannot exceed 480x800 pixels - Biostar VP5200SS16 | Administrator Guide - Page 246
: Set the type of background for the BioStation display (Logo or Notice). Supported file types (JPG, GIF, BMP, PNG and PDF) cannot exceed 480x800 pixels Not Use: Disable the time and attendance functions for this device. - Manual: Users must press the specified key every time they enter or leave to - Biostar VP5200SS16 | Administrator Guide - Page 247
5. Customize Settings - Manual Fix: When a T&A key is pressed, the device will remain in that mode until a different T&A key is pressed. - Auto change: The device will automatically change T&A modes - Biostar VP5200SS16 | Administrator Guide - Page 248
Extended). The Legacy mode will treat connected RF devices as part of their host devices (this is the typical function of previous versions of BioStar). The Extended mode will allow RF card readers to operate independently, which allows them to be associated with doors, included in zones, and leave - Biostar VP5200SS16 | Administrator Guide - Page 249
set the device date with a drop-down calendar. - Time: Manually set the device time. - Sync with Host PC Time: Check this box to automatically synchronize the device time with the time of the host computer. - - Biostar VP5200SS16 | Administrator Guide - Page 250
5. Customize Settings Card Operation Mode - Card Only: Set the device to require only card authorization (Always, New Time Zone, or No Time). - Card + Face: Set the device to require card plus face recognition for authorization (Always, New Time Zone, or No Time). - Card + Password: Set the device - Biostar VP5200SS16 | Administrator Guide - Page 251
5. Customize Settings - Matching Timeout: Set the length of time before the device will timeout when trying to identify a fingerprint match within the device itself or via the server (3, 7, 10, 15, 20, 30 sec). Mifare - Not use Mifare: Check this box to disable MIFARE card authorization. - Use - Biostar VP5200SS16 | Administrator Guide - Page 252
5. Customize Settings 5.1.9.4 Network tab The Network tab allows you to customize network and server settings for FaceStation devices. TCP/IP Setting - LAN Type: Select a type of LAN connection from the drop-down list (Disable, Ethernet, or Wireless LAN). - Port: Specify a port to use for the - Biostar VP5200SS16 | Administrator Guide - Page 253
radio button to enable the server mode. - Not use: Click this radio button do disable server settings. - IP Address: Specify an IP address for the BioStar server. - Server Port: Specify the port used to connect to the server. - Time sync with Server: Check this box to synchronize the device' time - Biostar VP5200SS16 | Administrator Guide - Page 254
5. Customize Settings 5.1.9.5 Access Control tab The Access Control tab allows you to customize entrance limit settings and default access groups for a FaceStation device. Entrance Limit Setting - Timed APB (min): Set the duration (in minutes) that a user will be unable to regain entry to an area - Biostar VP5200SS16 | Administrator Guide - Page 255
this option to enable the VoIP feature. A telephone is required. - BioStar Videophone: Choose this option to enable the videophone feature that supports both video and voice calls. The supplied PC software is required. The BioStar vidoephone works only with the device firmware version of FaceStation - Biostar VP5200SS16 | Administrator Guide - Page 256
with this device. - Restart Device: Restart the device. - Disable Device: Disable the device. A disabled device will not communicate with the BioStar server or process face or card inputs. To enable communication again, an administrator must provide authentication at the device. Schedule: Set the - Biostar VP5200SS16 | Administrator Guide - Page 257
5. Customize Settings 5.1.9.8 Output tab The Output tab lists output settings you have specified for a FaceStation device. Buttons at the bottom of the tab allow you to add, modify, or delete output settings. To add or modify settings, you must specify them from the Output Setting dialog box. For - Biostar VP5200SS16 | Administrator Guide - Page 258
5. Customize Settings Alarm Off Event: Specify settings and click Add to add the event to the Alarm Off Event list. These events will deactivate an alarm. - Event: Select an event that will deactivate an alarm (Auth Success, Auth Fail, Anti-passback Fail, Access Not Granted, Entrance Limited, - Biostar VP5200SS16 | Administrator Guide - Page 259
- Resource File: Set the language resource file to use for the BioStar interface (No Change, Korean, English, or Custom). To use a type of background for the FaceStation display (Logo, Notice, Slide Show, or PDF). Supported file types (JPG, GIF, BMP, PNG and PDF) cannot exceed 480x800 pixels for - Biostar VP5200SS16 | Administrator Guide - Page 260
the time and attendance mode: - Not Use: Disable the time and attendance functions for this device. - Manual: Users must press the specified key every time they enter or leave to record their T&A events. - Manual Fix: When a T&A key is pressed, the device will remain in that mode until a different - Biostar VP5200SS16 | Administrator Guide - Page 261
Extended). The Legacy mode will treat connected RF devices as part of their host devices (this is the typical function of previous versions of BioStar). The Extended mode will allow RF card readers to operate independently, which allows them to be associated with doors, included in zones, and leave - Biostar VP5200SS16 | Administrator Guide - Page 262
of the Wiegand string. 5.2 Customize Door Settings The sections below describe the settings available for doors that have been added to the BioStar system. Customize the way these doors function by changing settings to suit your particular environment and operational needs. To access the tabs - Biostar VP5200SS16 | Administrator Guide - Page 263
Closed by: Select an option for closing the door. - Open period: The BioStar system will close the door after the period specified in the Door Open Period (sec) field . - Open period+Status: The BioStar system will attempt to close the door based on door status (if you - Biostar VP5200SS16 | Administrator Guide - Page 264
The default reset time is 0-at this setting, the antipassback status will not be reset. Unlock Trigger Option - Unlock Trigger Option: Unlock Trigger is supported in the 'Details' tab in the door setting. This feature allows the door to be remained open during Unlock Time only after an Admin User - Biostar VP5200SS16 | Administrator Guide - Page 265
a sound from the drop-down list to be emitted by the BioStar program. Then, specify the duration ("play count") of the sound Count to 0, the specified sound will play until someone with administrative privileges manually stops the sound via the Realtime Monitoring tab in the Monitoring pane. To - Biostar VP5200SS16 | Administrator Guide - Page 266
select a sound from the drop-down list to be emitted by the BioStar program. Then, specify the duration ("play count") of the sound in seconds 0, the specified sound will play until someone with administrative privileges manually stops the sound via the Realtime Monitoring tab in the Monitoring - Biostar VP5200SS16 | Administrator Guide - Page 267
5. Customize Settings - Output Port: Select an output port to use when sending the alarm signal. - Output Signal: Select an output signal to send. 5.3.1.3 Access Group tab The Access Group tab allows you to specify access groups that can bypass normal restrictions for the zone. To grant bypass - Biostar VP5200SS16 | Administrator Guide - Page 268
select a sound from the drop-down list to be emitted by the BioStar program. Then, specify the duration ("play count") of the sound in seconds 0, the specified sound will play until someone with administrative privileges manually stops the sound via the Realtime Monitoring tab in the Monitoring - Biostar VP5200SS16 | Administrator Guide - Page 269
5. Customize Settings - Send Email: Activate and setup emails to be sent by the system. For more information about sending alert emails, see section 3.10.2. - Output Device: Activate and select a device to output an alarm signal. - Output Port: Select an output port to use when sending the alarm - Biostar VP5200SS16 | Administrator Guide - Page 270
select a sound from the drop-down list to be emitted by the BioStar program. Then, specify the duration ("play count") of the sound in seconds 0, the specified sound will play until someone with administrative privileges manually stops the sound via the Realtime Monitoring tab in the Monitoring - Biostar VP5200SS16 | Administrator Guide - Page 271
5. Customize Settings 5.3.3.3 Access Group tab The Access Group tab allows you to specify access groups that can arm and disarm zones. To grant disarm authorization to an access group, select a group and click Apply at the bottom right of the Zone pane. 5.3.4 Customize Settings for Fire Alarm Zones - Biostar VP5200SS16 | Administrator Guide - Page 272
and select a sound from the drop-down list to be emitted by the BioStar program. Then, specify the duration ("play count") of the sound in seconds 0, the specified sound will play until someone with administrative privileges manually stops the sound via the Realtime Monitoring tab in the Monitoring - Biostar VP5200SS16 | Administrator Guide - Page 273
5. Customize Settings 5.3.5 Customize Settings for Access Zones The sections below describe the settings available for access zones. These zones are used to synchronize user data, so the Alarm and Access Group tabs are unavailable. Customize the way the zone functions by changing these settings to - Biostar VP5200SS16 | Administrator Guide - Page 274
to the Device List. Muster Zone Type: By default, set to Manual. You can check for the people who were present in a specified area for a specific time period. Please see 4.1.1 to see how to manually check attedance of people. Tracking Time (hour): Specify how far (in hours - Biostar VP5200SS16 | Administrator Guide - Page 275
5. Customize Settings 5.3.6.2 Access Group tab The Access Group tab allows you to specify access groups that belong to a muster zone. To assign access groups to a muster zone, select a group and click Apply at the bottom right of the Zone pane. 275 Copyright ©2014, Suprema Inc. On the web: www. - Biostar VP5200SS16 | Administrator Guide - Page 276
BioEntry Plus V1.5 or later, BioEntry W V1.0 or later, BioLite Net V1.3 or later, and Xpass V1.2 or later. Interlock zones are not supported for BioStation T2, X-Station, D-Station, and FaceStation. 5.3.7.1 Details tab The Details tab allows you to specify which doors to use for either side of the - Biostar VP5200SS16 | Administrator Guide - Page 277
see section 4.4.3. ID: Enter an identification number for a user. Start Date: Set a beginning date that the user can obtain authorization via the BioStar system. Expiry Date: Set a date that the user's account will expire (you can also specify the hour that the account will expire). Private - Biostar VP5200SS16 | Administrator Guide - Page 278
storing face templates of users. When you sucessfully capture faces(up to 5 per user), the FaceStation device transfers 25 face templates to the BioStar. During authentication, any face template that receives a higher score than one of the registered face templates will replace the old one. For more - Biostar VP5200SS16 | Administrator Guide - Page 279
5. Customize Settings 5.4.4 Face (Fusion) Tab The Face tab allows you to specify a D-Station device to use for capturing face images of users. For more information about capturing face images, see section 3.6.3. Enroll Device: Select a device to use for capturing face images. 5.4.5 Card Tab The - Biostar VP5200SS16 | Administrator Guide - Page 280
5. Customize Settings 5.4.6 T&A Tab The T&A tab allows you to specify which shifts, holiday rules, and leave periods apply to a user. To add new details, click Add at the bottom of the tab. To save changes to time and attendance settings, you must click Apply at the bottom of the tab. You can also - Biostar VP5200SS16 | Administrator Guide - Page 281
contact technical support at [email protected]. Please provide the following information for prompt and easy assistance: Contact information and available times Version of BioStar and device model name (e.g. BioStar 1.8, BioStation) Error messages and description on problems 281 Copyright - Biostar VP5200SS16 | Administrator Guide - Page 282
not necessary, but may be helpful to organize large numbers of employees. device: In this guide, the word "device" refers to any Suprema product supported by the BioStar system. Supported devices include BioStation, BioStation Mifare, BioStation HID, DStation, BioEntry Plus/BioEntry W, BioEntry Plus - Biostar VP5200SS16 | Administrator Guide - Page 283
control, but two devices can be connected to support anti-passback and other features, such as door during office hours, for example. ESSID: Extended Service Set ID. The ESSID is the name of claimed identity based on the image of a face. BioStar extracts and analyzes the facial features such as the - Biostar VP5200SS16 | Administrator Guide - Page 284
, such as an exit button. operator: Operators are personnel who have rights to use BioStar clients. BioStar includes three predefined classes for operators: administrators, operators, and managers. BioStar also supports a maximum of 16 custom operator classes. output signal: The signal sent to an - Biostar VP5200SS16 | Administrator Guide - Page 285
configuring, 40 overview, 11 BioEntry W overview, 11 BioLite Net configuring, 43 overview, 11 BioMini overview, 12 BioMini Plus overview, 12 BioStar Server configuring, 23 BioStation configuring, 38 connecting via wireless LAN, 39 overview, 10 BioStation T2 configuring, 48, 50 BioStation T2 overview - Biostar VP5200SS16 | Administrator Guide - Page 286
Index Camera tab X-Station, 195 Camera tab D-Station, 184 Camera tab BioStation T2, 208 Camera tab FaceStation, 221 card ID format, 145, 165, 173 client list, 24 Command Card tab BioEntry Plus, 151 BioEntry W, 151 Xpass, 170 Xpass Slim, 178 command cards deleting all users, 119 deleting an - Biostar VP5200SS16 | Administrator Guide - Page 287
Net, 158 BioStation, 136 BioStation T2, 211 D-Station, 187 FaceStation, 225 Xpass, 167 Xpass Slim, 176 X-Station, 197 installation BioStar Client, 25 BioStar Express, 19 BioStar server, 20 interlock zone Details tab, 244 Interphone tab BioStation T2, 210 287 Copyright © 2014, Suprema Inc. On the - Biostar VP5200SS16 | Administrator Guide - Page 288
users, 58 associating with devices, 57 configuring, 58 setup, 57 logging in to BioStar, 26 M MIFARE CSN cards, 75 MIFARE layout editing, 77 MIFARE template cards , 185, 196, 209, 223 site keys changing, 76 support, 249 system requirements, 18 T 288 Copyright © 2014, Suprema Inc. On the web - Biostar VP5200SS16 | Administrator Guide - Page 289
Index T&A mode BioEntry Plus, 148 BioLite Net, 162 BioStation, 141 D-Station, 191, 216, 229 Xpass, 167, 176 X-Station, 202 T&A tab BioLite Net, 162 BioStation, 141 BioStation T2, 215 D-Station, 191 FaceStation, 229 X-Station, 201 time and attendance adding a daily schedule, 88 adding a holiday rule - Biostar VP5200SS16 | Administrator Guide - Page 290
Index Xpass configuring, 44 overview, 11 Xpass Slim overview, 11 X-Station configuring, 47 overview, 11 Z zones adding, 61 adding devices, 61 bypassing restrictions, 66 configuring alarm actions, 63 configuring arm and disarm settings, 63 configuring external input/output settings, 64 configuring - Biostar VP5200SS16 | Administrator Guide - Page 291
Suprema Inc. 16F Parkview Office Tower, Jeongja, Bundang, Seongnam, Gyeonggi, 463-863 Korea Tel: +82-31-783-4502 Fax: +82-31-783-4503 Email: [email protected] Homepage: www.supremainc.com 291 Copyright © 2014, Suprema Inc. On the web: www.supremainc.com
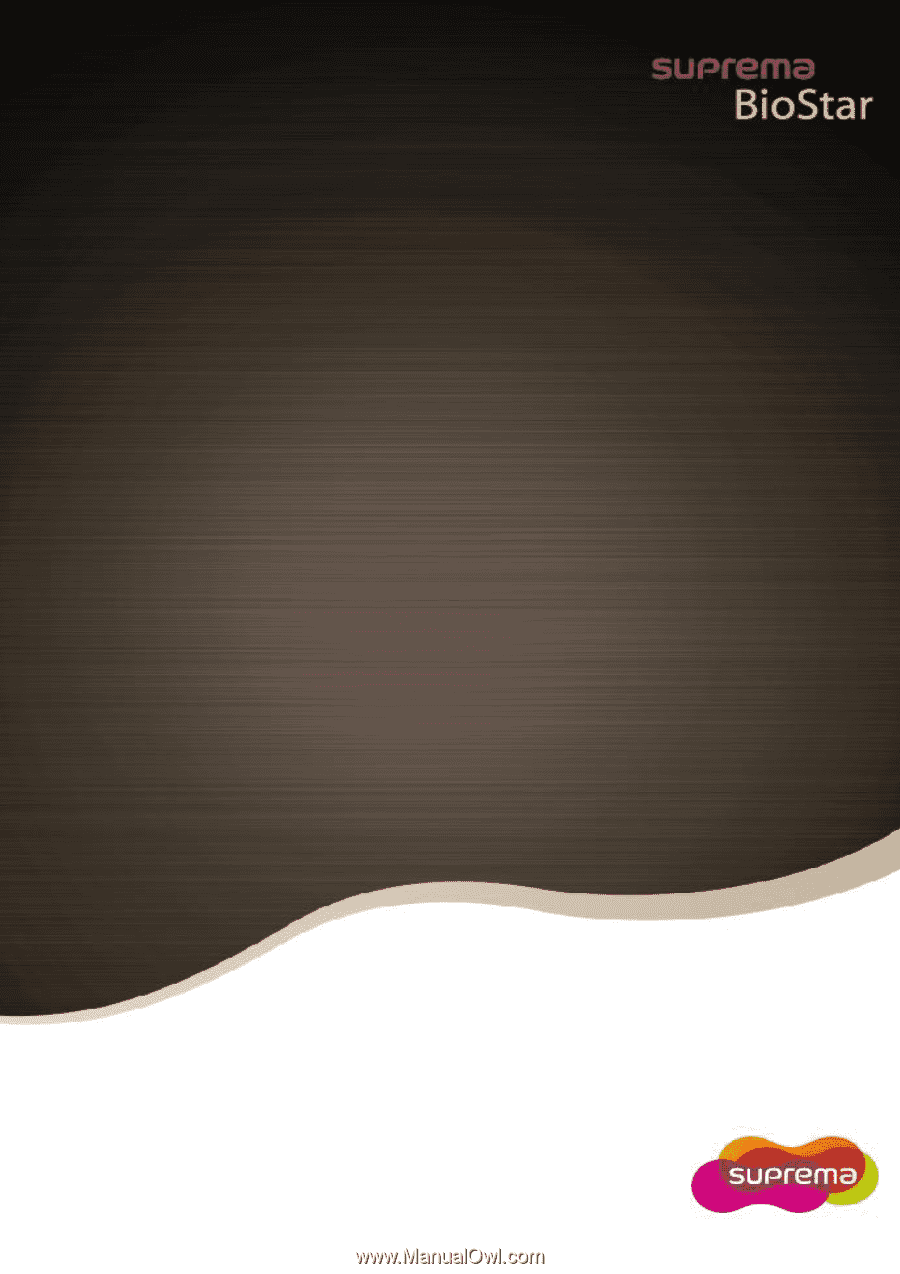
f
BioStar 1.8
Administrator Guide