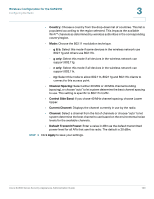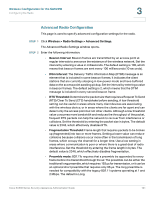Cisco SA520-K9 Administration Guide - Page 105
Creating Schedules for a Firewall Rules, Firewall Configuration, Configuring the Time Settings
 |
UPC - 882658266744
View all Cisco SA520-K9 manuals
Add to My Manuals
Save this manual to your list of manuals |
Page 105 highlights
Firewall Configuration Configuring Firewall Rules to Control Inbound and Outbound Traffic 4 STEP 1 Click Firewall > Firewall > Services, or from the Getting Started (Advanced) page, under Firewall and NAT Rules, click Configure Custom Services. The Custom Services window opens. Any existing custom services appear in the List of Available Custom Services table. STEP 2 To add a custom service, click Add. Other options: Click the Edit button to edit an entry. To delete an entry, check the box and then click Delete. To select all entries, check the box in the first column of the table heading. To select all entries, check the box in the first column of the table heading. After you click Add or Edit, the Custom Services Configuration window opens. STEP 3 Enter the following information: • Name: Enter a name for this service. • Type: Specify the protocol. - If you choose ICMP or ICMPv6, also enter the ICMP Type. - If you choose TCP or UDP, also specify the port range by entering the Start Port and the Finish Port. STEP 4 Click Apply to save your settings. If you are using the Getting Started (Advanced) page, click Getting Started > Advanced to continue with the list of configuration tasks under Firewall and NAT Rules. Creating Schedules for a Firewall Rules You can create a schedule and then apply it to one or more firewall rules. For example, to create a firewall rule that applies only on the weekend, you could create a schedule named Weekend that is active all day on Saturday and Sunday. For more information about the time settings for your security appliance, see Configuring the Time Settings, page 184. Cisco SA500 Series Security Appliances Administration Guide 105