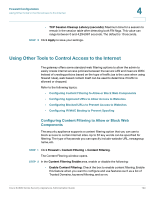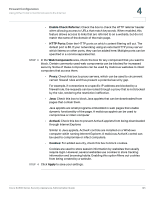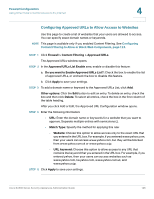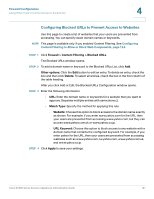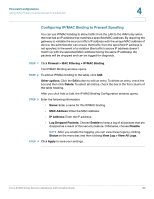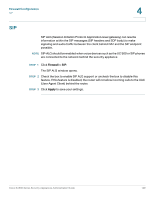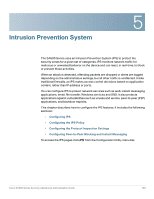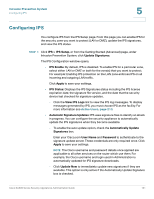Cisco SA520-K9 Administration Guide - Page 126
Configuring Approved URLs to Allow Access to Websites, Firewall Configuration, Configuring - uk
 |
UPC - 882658266744
View all Cisco SA520-K9 manuals
Add to My Manuals
Save this manual to your list of manuals |
Page 126 highlights
Firewall Configuration Using Other Tools to Control Access to the Internet 4 Configuring Approved URLs to Allow Access to Websites Use this page to create a list of websites that your users are allowed to access. You can specify exact domain names or keywords. NOTE This page is available only if you enabled Content Filtering. See Configuring Content Filtering to Allow or Block Web Components, page 124. STEP 1 Click Firewall > Content Filtering > Approved URLs. The Approved URLs window opens. STEP 2 In the Approved URLs List Enable area, enable or disable this feature: a. Do you want to Enable Approved URLs List?: Check the box to enable the list of approved URLs, or uncheck the box to disable this feature. b. Click Apply to save your settings. STEP 3 To add a domain name or keyword to the Approved URLs List, click Add. Other options: Click the Edit button to edit an entry. To delete an entry, check the box and then click Delete. To select all entries, check the box in the first column of the table heading. After you click Add or Edit, the Approved URL Configuration window opens. STEP 4 Enter the following information: • URL: Enter the domain name or keywords for a website that you want to approve. Separate multiple entries with semicolons (;). • Match Type: Specify the method for applying this rule: - Website: Choose this option to allow access only to the exact URL that you entered in the URL box. For example, if you entered www.yahoo.com, then your users can access www.yahoo.com, but they will be blocked from www.yahoo.com.uk or www.yahoo.co.jp. - URL keyword: Choose this option to allow access to any URL that contains the keyword that you entered in the URL box. For example, if you entered yahoo, then your users can access websites such as www.yahoo.com, tw.yahoo.com, www.yahoo.com.uk, and www.yahoo.co.jp. STEP 5 Click Apply to save your settings. Cisco SA500 Series Security Appliances Administration Guide 126