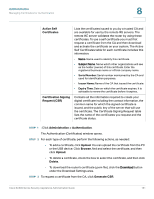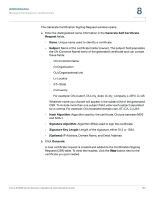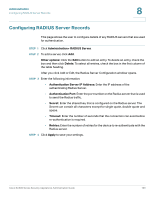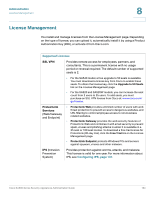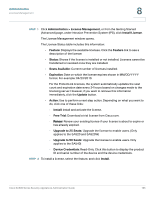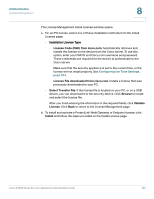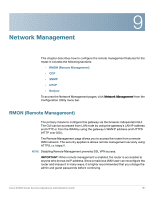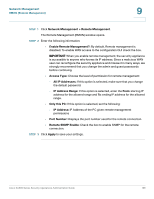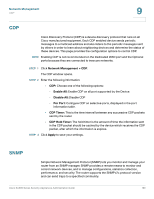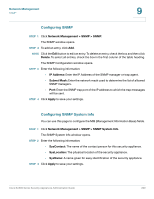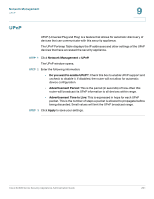Cisco SA520-K9 Administration Guide - Page 196
License Code PAK from cisco.com, License File downloaded from cisco.com, Select Transfer File, Browse
 |
UPC - 882658266744
View all Cisco SA520-K9 manuals
Add to My Manuals
Save this manual to your list of manuals |
Page 196 highlights
Administration License Management 8 The License Management Install License window opens. a. For an IPS license, select one of these installation methods from the Install License page: • Installation License Type - License Code (PAK) from cisco.com: Automatically retrieves and installs the license on the device from the Cisco server. To use this option, enter your PAK ID and Cisco.com username and password. These credentials are required for the device to authenticate to the Cisco server. Make sure that the security appliance is set to the current time, or the license will not install properly. See Configuring the Time Settings, page 184. - License File downloaded from cisco.com: Installs a license that was previously downloaded to your PC. • Select Transfer File: If the license file is located on your PC, or on a USB device, you can download it to the security device. Click Browse to locate and select the license file. After you finish entering the information in the required fields, click Validate License. Click Back to return to the License Management page. b. To install and activate a ProtectLink Web/Gateway or Endpoint license, click Install and follow the steps provided on the Install License page. Cisco SA500 Series Security Appliances Administration Guide 196