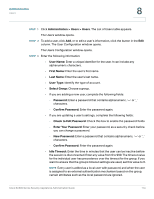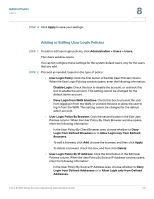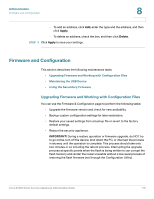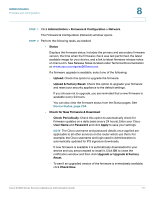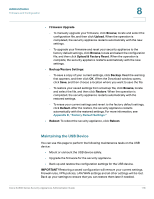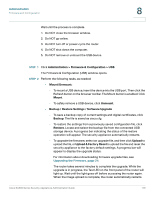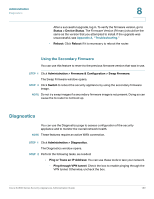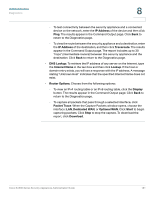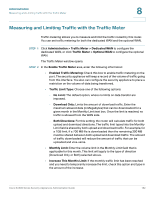Cisco SA520-K9 Administration Guide - Page 177
Administration, Device Status, Check for New Firmware & Download
 |
UPC - 882658266744
View all Cisco SA520-K9 manuals
Add to My Manuals
Save this manual to your list of manuals |
Page 177 highlights
Administration Firmware and Configuration 8 STEP 1 Click Administration > Firmware & Configuration > Network. The Firmware & Configuration (Network) window opens. STEP 2 Perform the following tasks, as needed: • Status Displays the firmware status. Includes the primary and secondary firmware version, the time when the firmware check was last performed, the latest available image for your device, and a link to latest firmware release notes on Cisco.com. See Release Notes located under Technical Documentation at: www.cisco.com/go/sa500resource. If a firmware upgrade is available, select one of the following: - Upload: Check this option to upgrade the firmware. - Upload & Factory Reset: Check this option to upgrade your firmware and reset your security appliance to the default settings. If you choose not to upgrade, you are reminded that a new firmware is available every 24 hours. You can also view the firmware status from the Status pages. See Device Status, page 204. • Check for New Firmware & Download: - Check Periodically: Check this option to automatically check for firmware updates on a daily basis (every 24 hours). Enter your Cisco User Name and Password and click Apply to save your settings. NOTE The Cisco username and password details once applied are applicable to all other services on the router which use them. For example, the Cisco username and login used in Administration is automatically updated for IPS signature downloads. If new firmware is available it is automatically downloaded to your device and you are prompted to install it. Click OK to close the notification window and then click Upgrade or Upgrade & Factory Reset. - To see if an upgraded version of the firmware is immediately available, click Check Now. Cisco SA500 Series Security Appliances Administration Guide 177