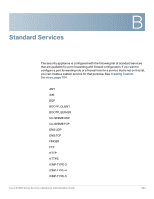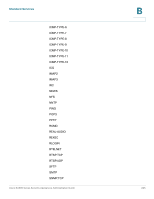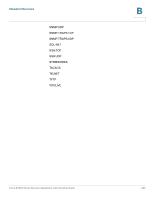Cisco SA520-K9 Administration Guide - Page 221
Pinging to Test LAN Connectivity, Testing the LAN path from your PC to your security appliance
 |
UPC - 882658266744
View all Cisco SA520-K9 manuals
Add to My Manuals
Save this manual to your list of manuals |
Page 221 highlights
Troubleshooting Pinging to Test LAN Connectivity A Pinging to Test LAN Connectivity Most TCP/IP terminal devices and firewalls contain a ping utility that sends an ICMP echo-request packet to the designated device. The device responds with an echo reply. Troubleshooting a TCP/IP network is made very easy by using the ping utility in your PC or workstation. Testing the LAN path from your PC to your security appliance STEP 1 On your PC, click the Windows Start button, and then click Run. STEP 2 Type ping where is the IP address of the security appliance. Example: ping 192.168.75.1. STEP 3 Click OK. STEP 4 Observe the display: • If the path is working, you see this message sequence: Pinging with 32 bytes of data Reply from : bytes=32 time=NN ms TTL=xxx • If the path is not working, you see this message sequence: Pinging with 32 bytes of data Request timed out STEP 5 If the path is not working, test the physical connections between the PC and the security appliance: • If the LAN port LED is off, go to the "LED displays" section on page B-1 and follow instructions for "LAN or Internet port LEDs are not lit." • Verify that the corresponding link LEDs are lit for your network interface card and for any hub ports that are connected to your workstation and firewall. STEP 6 If the path is still not up, test the network configuration: • Verify that the Ethernet card driver software and TCP/IP software are installed and configured on the PC. • Verify that the IP address for the security appliance and PC are correct and on the same subnet. Cisco SA500 Series Security Appliances Administration Guide 221