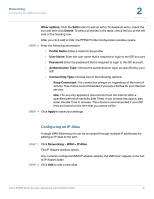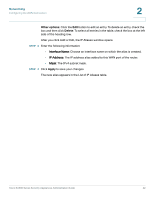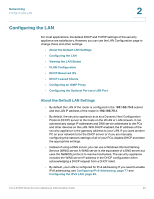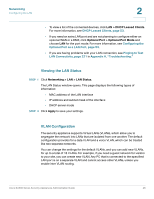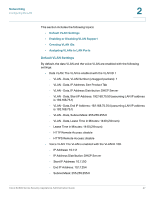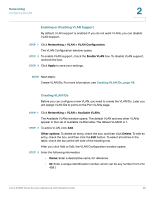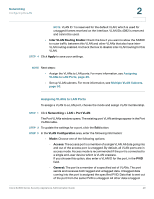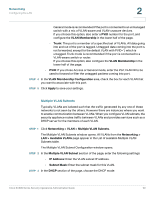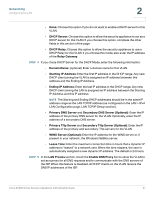Cisco SA520-K9 Administration Guide - Page 46
Viewing the LAN Status, VLAN Configuration, LAN > DHCP Leased Clients
 |
UPC - 882658266744
View all Cisco SA520-K9 manuals
Add to My Manuals
Save this manual to your list of manuals |
Page 46 highlights
Networking Configuring the LAN 2 • To view a list of the connected devices, click LAN > DHCP Leased Clients. For more information, see DHCP Leased Clients, page 53. • If you need an extra LAN port and are not planning to configure either an optional WAN or a DMZ, click Optional Port > Optional Port Mode and choose LAN for the port mode. For more information, see Configuring the Optional Port as a LAN Port, page 53. • If you are having problems with your LAN connection, see Pinging to Test LAN Connectivity, page 221 in Appendix A, "Troubleshooting." Viewing the LAN Status STEP 1 Click Networking > LAN > LAN Status. The LAN Status window opens. This page displays the following types of information: • MAC address of the LAN interface • IP address and subnet mask of the interface • DHCP server mode STEP 2 Click Apply to save your settings. VLAN Configuration The security appliance supports Virtual LANs (VLANs), which allow you to segregate the network into LANs that are isolated from one another. The default configuration provides for a data VLAN and a voice VLAN, which can be treated like two separate networks. You can change the settings for the default VLANs, and you can add new VLANs, for up to a total of 16 VLANs. For example, if you need a guest network for visitors to your site, you can create new VLAN. Any PC that is connected to the specified LAN port is on a separate VLAN and cannot access other VLANs, unless you enable inter VLAN routing. Cisco SA500 Series Security Appliances Administration Guide 46