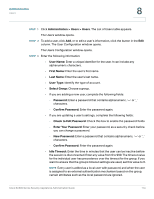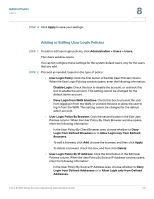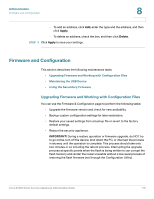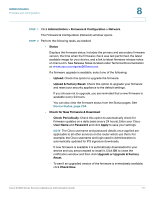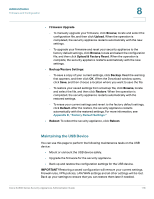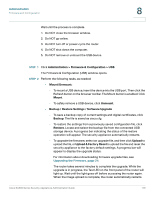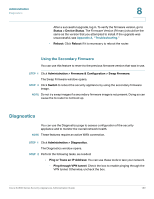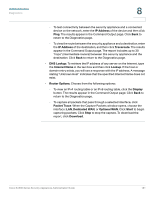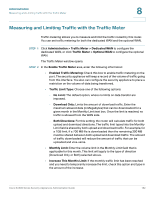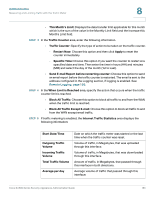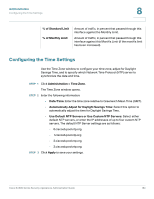Cisco SA520-K9 Administration Guide - Page 179
Administration, Upgrading the Firmware, Backup / Restore Settings / Software Upgrade
 |
UPC - 882658266744
View all Cisco SA520-K9 manuals
Add to My Manuals
Save this manual to your list of manuals |
Page 179 highlights
Administration Firmware and Configuration 8 Wait until the process is complete. 1. Do NOT close the browser window. 2. Do NOT go online. 3. Do NOT turn off or power-cycle the router. 4. Do NOT shut down the computer. 5. Do NOT remove or unmount the USB device. STEP 1 Click Administration > Firmware & Configuration > USB. The Firmware & Configuration (USB) window opens. STEP 2 Perform the following tasks, as needed: • Mount/Unmount: - To mount a USB device, insert the device into the USB port. Then click the Refresh button on the browser toolbar. The Mount button is enabled. Click Mount. - To safely remove a USB device, click Unmount. • Backup / Restore Settings / Software Upgrade - To save a backup copy of current settings and digital certificates, click Backup. The file is saved as cisco.cfg. - To restore the settings from a previously saved configuration file, click Restore. Locate and select the backup file from the connected USB storage device. A progress bar indicating the status of the restore operation will appear. The security appliance automatically restarts. - To upgrade the firmware, select an upgrade file, and then click Upload to upload the file, or Upload & Factory Reset to upload the file and reset the security appliance to the factory default settings. A progress bar will appear to display the upgrade status. For information about downloading firmware upgrade files, see Upgrading the Firmware, page 24. The router takes several minutes to complete the upgrade. While the upgrade is in progress, the Test LED on the front panel of the router will light up. Wait until the light goes off before accessing the router again. When the image upload is complete, the router automatically restarts. Cisco SA500 Series Security Appliances Administration Guide 179