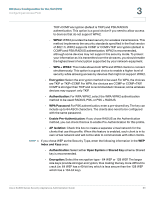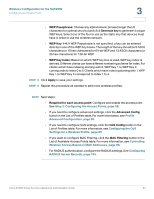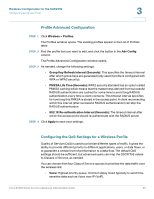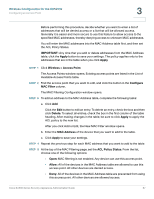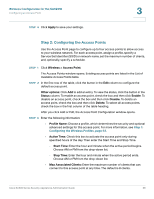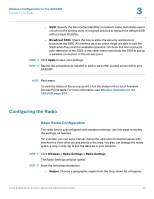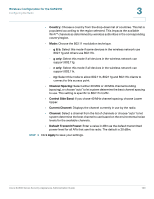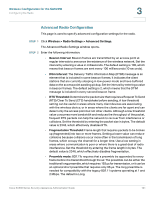Cisco SA520-K9 Administration Guide - Page 98
Step 2: Configuring the Access Points, Apply, Wireless, > Access Point, Other options, Status
 |
UPC - 882658266744
View all Cisco SA520-K9 manuals
Add to My Manuals
Save this manual to your list of manuals |
Page 98 highlights
Wireless Configuration for the SA520W Configuring an Access Point STEP 6 Click Apply to save your settings. 3 Step 2: Configuring the Access Points Use the Access Point page to configure up to four access points to allow access to your wireless network. For each access point, assign a profile, specify a Service Set Identifier (SSID) or network name, set the maximum number of clients, and, optionally, specify a schedule. STEP 1 Click Wireless > Access Point. The Access Points window opens. Existing access points are listed in the List of Available Access Points table. STEP 2 In the first row of the table, click the button in the Edit column to configure the default access point. Other options: Click Add to add an entry. To view the status, click the button in the Status column. To enable an access point, check the box and then click Enable. To disable an access point, check the box and then click Disable. To delete an access point, check the box and then click Delete. To select all access points, check the box in the first column of the table heading. After you click Add or Edit, the Access Point Configuration window opens. STEP 3 Enter the following information: • Profile Name: Choose a profile, which determines the security and optional advanced settings for this access point. For more information, see Step 1: Configuring the Wireless Profiles, page 92. • Active Time: Check this box to activate the access point only during specified hours of the day. Then enter the Start Time and Stop Time. - Start Time: Enter the hour and minute when the active period begins. Choose AM or PM from the drop-down list. - Stop Time: Enter the hour and minute when the active period ends. Choose AM or PM from the drop-down list. • Max Associated Clients: Enter the maximum number of clients that can connect to this access point at any time. The default is 8 clients. Cisco SA500 Series Security Appliances Administration Guide 98