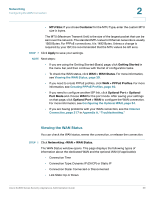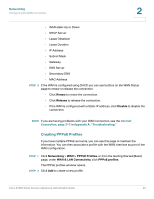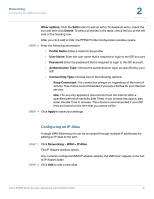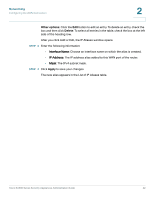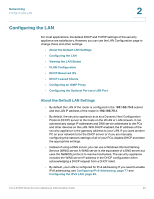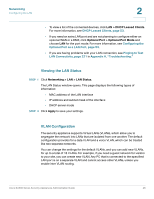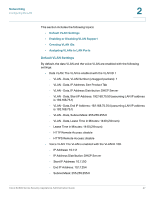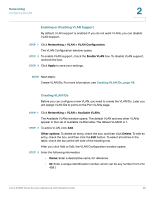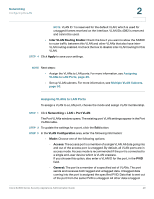Cisco SA520-K9 Administration Guide - Page 44
Configuring the LAN, LAN > IPv4 Config
 |
UPC - 882658266744
View all Cisco SA520-K9 manuals
Add to My Manuals
Save this manual to your list of manuals |
Page 44 highlights
Networking Configuring the LAN 2 Configuring the LAN STEP 1 Click Networking > LAN > IPv4 Config, or from the Getting Started (Basic) page, under WAN & LAN Connectivity, click LAN Settings. The IPv4 LAN Configuration window opens. STEP 2 In the LAN TCP/IP Setup area, enter this information for your security appliance: • IP address: Enter the LAN IP address for the security appliance. NOTE If you change the IP address in this field and click Apply, the security appliance will no longer be at the IP address that you entered in your web browser to launch the Configuration Utility, and your computer will not longer be on the same subnet as the security appliance (having received an IP address through DHCP based on the former address). After you click Apply, wait a few seconds to allow your computer to obtain a new IP address from newly assigned IP address pool (or unplug and reinsert the Ethernet cable to release and renew your IP address). Then enter the new IP address of the security appliance in the Address bar of the browser, and log in again. • Subnet mask: Enter the subnet mask for this IP address. STEP 3 In the DHCP area, configure these settings: • DHCP Mode: Choose one of the following modes: - None: Choose this option if the computers on the LAN are configured with static IP addresses or are configured to use another DHCP server. - DHCP Server: Choose this option to allow the security appliance to act as a DCHP server and to assign IP addresses within the specified range. Also complete the fields that are highlighted with white backgrounds. If you want to reserve certain IPs for particular devices, complete this procedure and then configure the reserved IP addresses. See DHCP Reserved IPs, page 52. - DHCP Relay: Choose this option to allow the security appliance to use a DHCP Relay. If you choose this mode, also enter the IP address of the Relay Gateway. • Domain Name (optional): Enter a name for the domain. Cisco SA500 Series Security Appliances Administration Guide 44