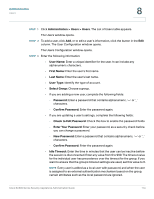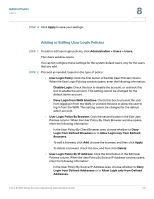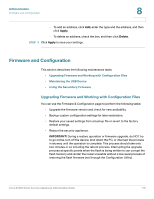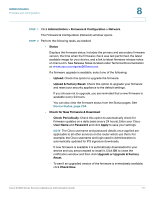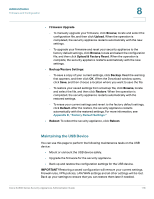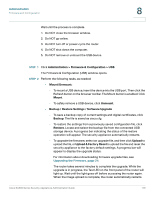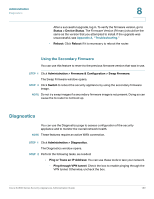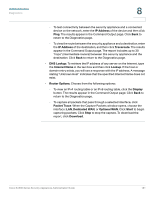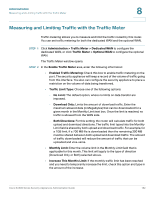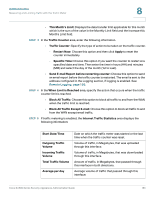Cisco SA520-K9 Administration Guide - Page 178
Maintaining the USB Device, Firmware Upgrade, Browse, Upload, Upload & Factory Reset
 |
UPC - 882658266744
View all Cisco SA520-K9 manuals
Add to My Manuals
Save this manual to your list of manuals |
Page 178 highlights
Administration Firmware and Configuration 8 • Firmware Upgrade - To manually upgrade your firmware, click Browse, locate and select the configuration file, and then click Upload. When the operation is completed, the security appliance restarts automatically with the new settings. - To upgrade your firmware and reset your security appliance to the factory default settings, click Browse, locate and select the configuration file, and then click Upload & Factory Reset. When the operation is complete, the security appliance restarts automatically with the new settings. • Backup/Restore Settings: - To save a copy of your current settings, click Backup. Read the warning that appears, and then click OK. When the Download window opens, click Save, and then choose a location where you want to save the file. - To restore your saved settings from a backup file, click Browse, locate and select the file, and then click Restore. When the operation is completed, the security appliance restarts automatically with the restored settings. - To erase your current settings and revert to the factory default settings, click Default. After the restore, the security appliance restarts automatically with the restored settings. For more information, see Appendix D, "Factory Default Settings." • Reboot: To reboot the security appliance, click Reboot. Maintaining the USB Device You can use this page to perform the following maintenance tasks on the USB device: • Mount or unmount the USB device safely. • Upgrade the firmware for the security appliance. • Back up and restore the configuration settings for the USB device. IMPORTANT! Restoring a saved configuration will remove your current settings. Firewall rules, VPN policies, LAN/WAN settings and all other settings will be lost. Back up your settings to ensure that you can restore them later if needed. Cisco SA500 Series Security Appliances Administration Guide 178