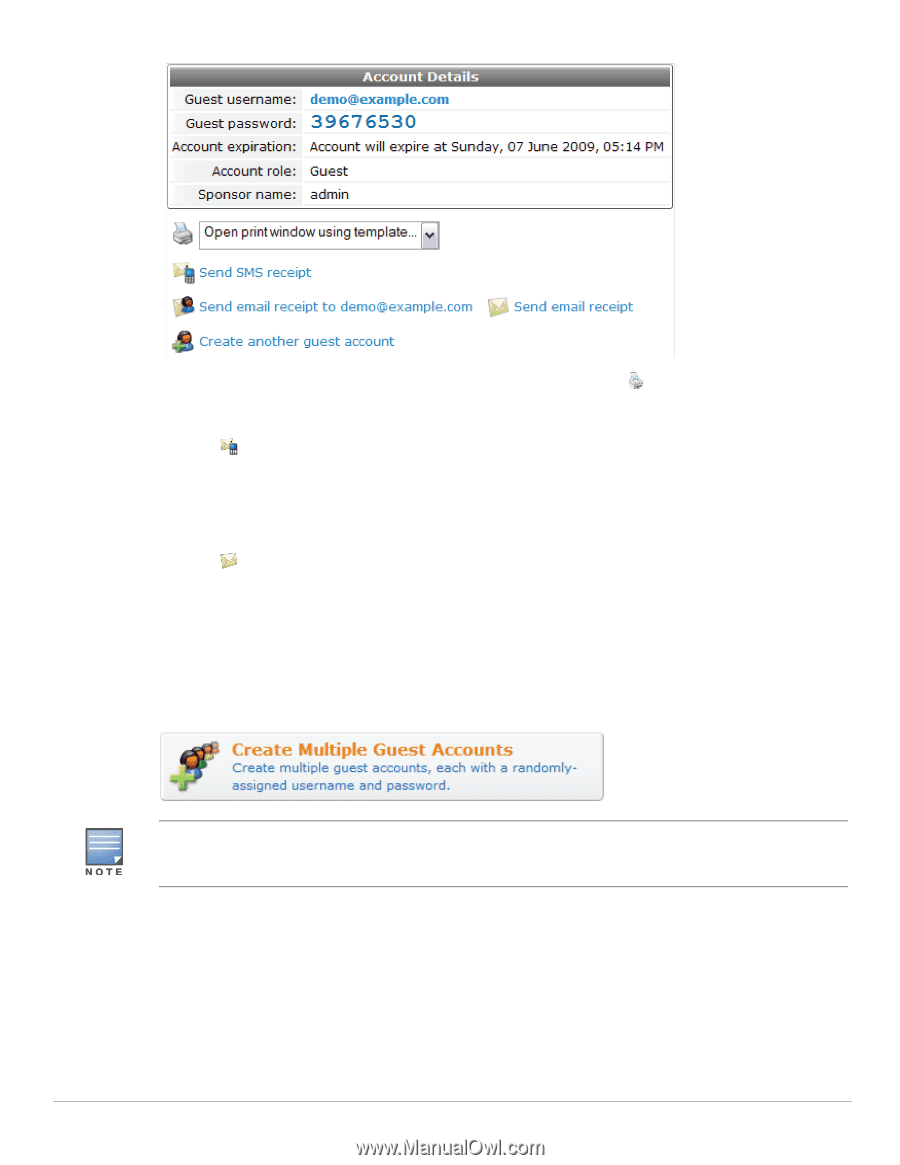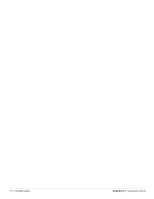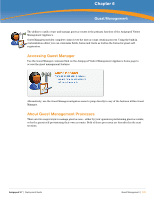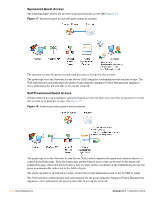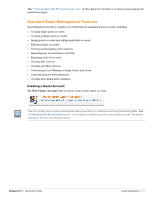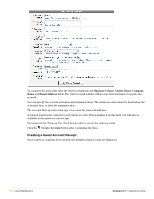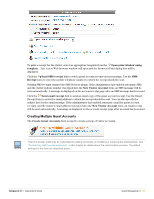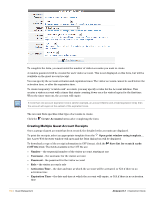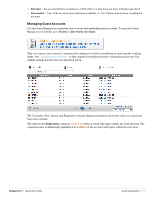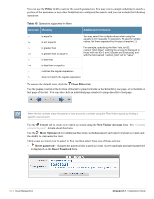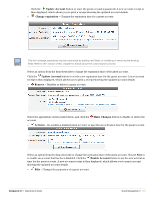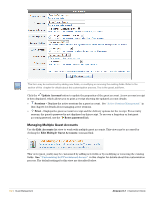Dell PowerConnect W Clearpass 100 Software 3.7 Deployment Guide - Page 137
Creating Multiple Guest Accounts, Open print window using, Send SMS receipt, Receipt
 |
View all Dell PowerConnect W Clearpass 100 Software manuals
Add to My Manuals
Save this manual to your list of manuals |
Page 137 highlights
To print a receipt for the visitor, select an appropriate template from the Open print window using template... list. A new Web browser window will open and the browser's Print dialog box will be displayed. Click the Send SMS receipt link to send a guest account receipt via text message. Use the SMS Receipt form to enter the mobile telephone number to which the receipt should be sent. Sending SMS receipts requires the SMS Services plugin. If the administrator has enabled automatic SMS, and the visitor's phone number was typed into the New Visitor Account form, an SMS message will be sent automatically. A message is displayed on the account receipt page after an SMS message has been sent. Click the Send email receipt link to send an email copy of the guest account receipt. Use the Email Receipt form to enter the email address to which the receipt should be sent. You can also specify the subject line for the email message. If the administrator has enabled automatic email for guest account receipts, and the visitor's email address was typed into the New Visitor Account form, an email receipt will be sent automatically. A message is displayed on the account receipt page after an email has been sent. Creating Multiple Guest Accounts The Create Guest Accounts form is used to create a group of visitor accounts. This form (create_multi) may be customized by adding new fields, or modifying or removing the existing fields. See "Customizing Self Provisioned Access" in this chapter for details about the customization process. The default settings for this form are described below. Amigopod 3.7 | Deployment Guide Guest Management | 137